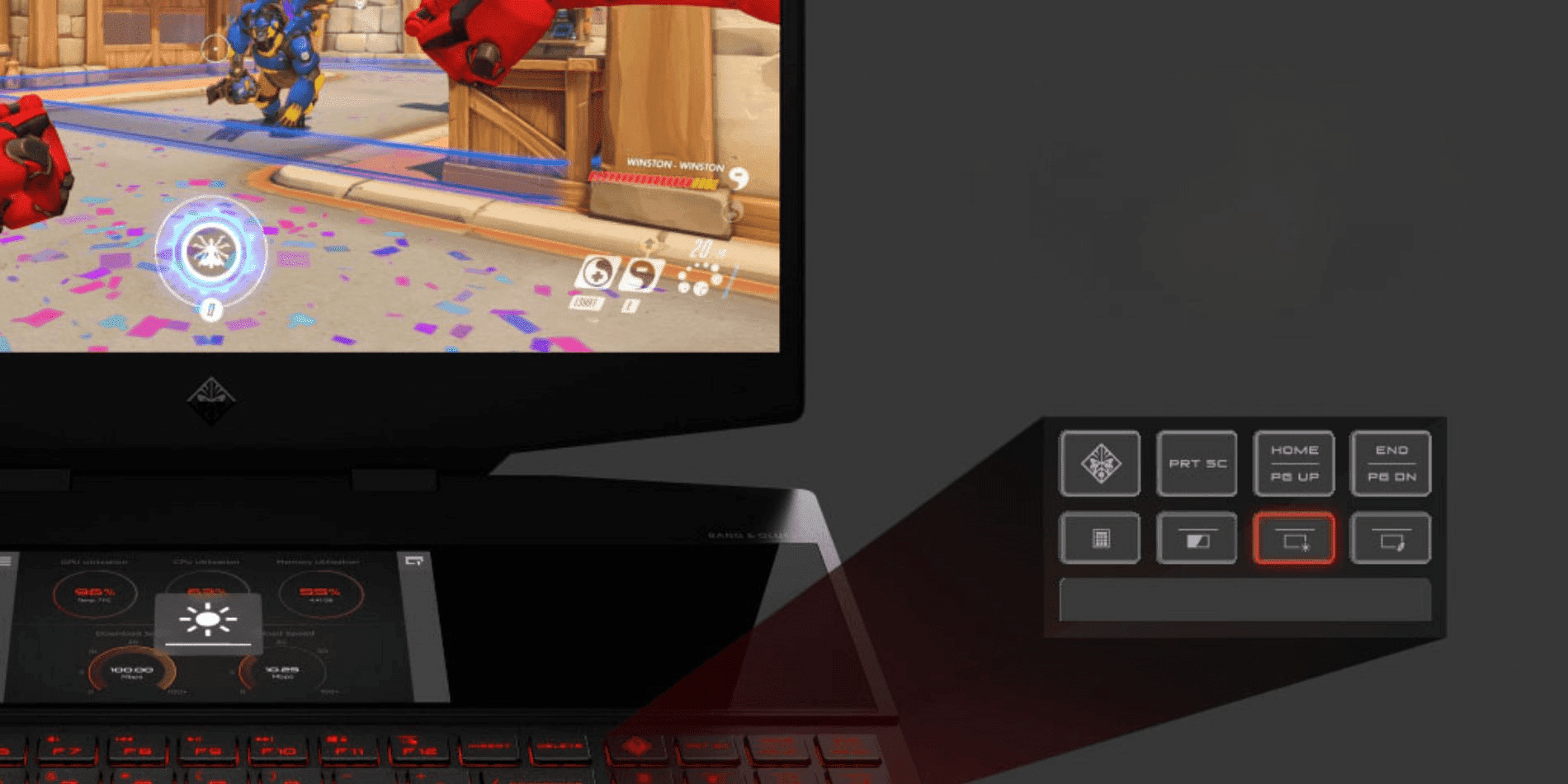Gracias por visitar la tienda de ARGENTINA HP
-
Contáctenos
CONTÁCTANOSChatea sobre tu compraAsesoría de productosEnvíanos tus comentarios Nos importa tu opinión!
- Mi cuenta
7 formas de mejorar el rendimiento de tu PC


Es inevitable que toda computadora experimente disminuciones de velocidad en cierto momento. A medida que el software se vuelve más exigente, la forma en que tu PC reacciona a estos cambios puede tener un enorme impacto en su rendimiento. De igual forma, el sistema operativo que tiene y si ha sido actualizado a Windows 10 marcará una gran diferencia.
Si bien podés realizar algunas actualizaciones en tu notebook para que funcione más rápido, hay algunas mejoras que podés realizar que son más rentables y sencillas a realizar. Puede parecer que estos pequeños ajustes no acelerarán el rendimiento de tu computadora, pero combinados pueden hacer posible que tu PC siga funcionando durante varios años.
También hay varios tipos de software disponibles que pueden ayudar a deshacerte de archivos antiguos mientras localizás aplicaciones que no utilizás con frecuencia y quizá desees desinstalar. Estos programas también pueden alertarte sobre archivos y softwares que pueden ser las causas de una computadora lenta y que, en última instancia, valdría la pena eliminar.


1. Desinstalá el software innecesario
Tu computadora viene precargada con una serie de aplicaciones que posiblemente no usarás pero que pueden consumir los recursos del sistema. Por lo general, vos podés identificarlos cuando veas una ventana emergente que te pide que actualices un programa que nunca antes habías usado:
- Eliminalos de tu computadora y liberá espacio del disco
- Hacé clic en el botón "Inicio" y andá al menú en "Todas las aplicaciones"
- Aquí podés ver una lista de las aplicaciones que has instalado
- Una vez que encuentres el programa que desees desinstalar, hacé clic con el botón derecho en el icono para ver el menú "Opciones"
O bien, podés hacer clic con el botón derecho en Inicio y visitar Programas y características.El asistente de Windows Cortana también puede ser útil porque puede realizar una búsqueda de Programas en su cuadro de búsqueda. A partir de ahí, encontrarás un registro de las aplicaciones que has utilizado recientemente y las que ocupan más espacio. Después de examinar lo que está instalado, resta decidir qué programas podés eliminar para ayudar a mejorar el rendimiento del sistema.
También podés saber qué programas son necesarios para que tu computadora funcione correctamente y cuáles pueden descartarse. Una de las principales razones por las que estas aplicaciones ralentizan tu PC es porque a menudo se inician automáticamente cuando inicia tu computadora.
Si no estuvieses seguro si querés que estas aplicaciones se borren permanentemente, podés echar otro vistazo a las aplicaciones que desees eliminar dentro de los menús antes mencionados.
2. Limitá los programas al inicio
Bajo la misma lógica, también podés determinar qué aplicaciones se ejecutan cuando se inicia tu PC. Windows 10 tiene un administrador de tareas actualizado que facilita la ejecución de lo que desees en segundo plano y lo que puede iniciar por su cuenta.
- Para acceder al administrador de tareas, presioná Ctrl-Shift-Esc
- Aparecerá un cuadro que enumera todas las aplicaciones que has instalado en tu computadora
- También te dará una cuenta detallada de la cantidad de RAM que usa cada programa cuando inicia tu PC
- Para hacer un ajuste, simplemente hacé clic con el botón derecho en la aplicación que querés cambiar para indicarle que no se ejecute hasta que lo solicites.
Siempre es una opción cambiar la configuración si notás que un programa ya no se está ejecutando y esto afecta la forma en que funciona tu PC. En caso de inconvenientes, es viable reiniciar tu computadora y ver cómo se ejecuta sin ciertas aplicaciones disponibles al inicio.
3. Agregá más RAM a tu PC
En términos de uso de memoria, Windows 10 usa menos RAM que las versiones anteriores, pero aumentar la memoria RAM ha sido y es una forma probada y verdadera de acelerar los dispositivos durante años.
Si tenés una notebook convertible o desmontable, es probable que sea suficiente con lo que viene en la caja. Algunas notebooks comerciales utilizadas para juegos permiten agregar RAM, pero sigue siendo complicado.
Es mucho más fácil y económico agregar más RAM a una desktop. Cualquier persona con los conocimientos básicos puede instalar más RAM a la CPU de una desktop en alrededor de una hora.
También podés llevar tu computadora a una tienda especializada para agregar más RAM. Si te preocupa comprometer potencialmente tu sistema o equivocarte en la ejecución, entonces buscá la opinión de un experto. Esto puede tranquilizarte y facilitar la expansión de memoria adicional.
4. Verificá si hay spyware o virus
Es casi imposible no toparse con un virus mientras navegás por internet; pero el nuevo software Windows Defender ha hecho que sea más complicado llegar a encontrar un malware que pueda estar causando problemas considerables en tu PC. Los programas de terceros también son fáciles de instalar y pueden ser igualmente efectivos para eliminar cualquier software espía o virus que pueda ser detectado.
Es cierto que algunas aplicaciones son mejores que otras y que algunas pueden ocupar más espacio que inevitablemente causarán problemas de velocidad. Se aconseja idealmente buscar un software que sea eficiente y elimine el malware por completo, pero que no ocupe demasiado espacio en tu PC.
Considerá instalar dos tipos de software para monitorear el desempeño de tu computadora. Los programas de limpieza de malware pueden resolver problemas previos de velocidad en las ventanas emergentes. Sin embargo, también debés buscar aplicaciones que ofrezcan protección continua y se ejecuten en segundo plano.
Nuevamente, tené en cuenta que estos programas antivirus ocupan espacio, por lo que debés elegir uno que esté diseñado para no afectar el rendimiento de tu PC.
Un poco de investigación puede ayudarte a encontrar el software que funcione dentro de tu presupuesto o que satisfaga la necesidad específica de tu sistema operativo. Puede haber problemas de compatibilidad si descargás un software gratuito, así que verificá todo antes de instalarlo para no tener problemas de rendimiento adicionales.
5. Usá el Desktop Cleanup y la desfragmentación
Cada computadora tiene una cantidad de archivos y programas en su disco duro que no se han usado por un tiempo y son innecesarios. El Desktop Cleanup te permite encontrar qué aplicaciones y archivos se pueden eliminar de tu computadora, liberando espacio en el disco para los programas que utilizas.
Es increíblemente fácil acceder al Desktop Cleanup
- Desde el botón inicio o el cuadro de búsqueda de Cortana, se te enviará al programa
- Un escaneo rápido te mostrará los archivos temporales, las aplicaciones de instalación y las páginas web que no has usado o que ya no necesitas
- Desde allí, se eliminará automáticamente y liberará algo de espacio
La efectividad del Desktop Cleanup depende de la cantidad de RAM que tengas en tu PC, lo que también puede hacer que tu computadora funcione más lento de lo normal. Si este es el caso, una buena idea sería instalar más RAM en tu dispositivo.
También debés programar la desfragmentación del disco de forma semi-regular para que podás saber cuánto espacio tiene. Windows tiene una herramienta para optimizar unidades a la que podés acceder desde el botón Inicio o el cuadro de búsqueda de Cortana. También hay una serie de programas externos que pueden ser útiles para borrar archivos que ya no utilicés.6. Considerá una SSD de inicio
Cuando se desea un mejor rendimiento, la unidad de estado sólido (SSD) de inicio puede ser de gran ayuda para aliviar parte de la presión del procesador al momento de iniciar la computadora. Si tendés a ejecutar varias aplicaciones a la vez o usás software de edición de fotos y videos, una unidad de inicio ayuda mucho para que estos programas se ejecuten de manera más fluida y carguen más rápido.
Si bien se instalan con mayor frecuencia en computadoras de escritorio, las SSD también se pueden usar en algunos modelos de notebooks. Cuando no tengas la opción de usar un SSD interno, siempre podés comprar una unidad externa que se conecte a tu PC con un USB 3.0. Esta unidad puede brindarte el impulso adicional que necesitás al inicio para realizar tus tareas y así brindarte un impulso para las aplicaciones. Algunas necesitan más memoria temporal para que así funcionen eficientemente.
Podés encontrar una serie de opciones de SSD que se amolden a tu presupuesto dependiendo de cómo uses tu PC. Los sitios de revisión de almacenamiento en línea pueden ser fuentes valiosas de información cuando desees elegir la unidad adecuada para tu computadora y necesites saber que es compatible con su sistema operativo.
7. Echá un vistazo a tu navegador web
Los pequeños ajustes a menudo pueden marcar la diferencia con la velocidad de tu PC. Algo tan simple como preguntarte qué navegador usás puede ralentizar o acelerar la velocidad a la que se cargan las páginas web, los videos y las imágenes. Si usás un navegador determinado y notás que hay un retraso, considerá una alternativa para ver si las velocidades de carga son mejores.
El tipo de navegador que usás no es lo único que puede ralentizar tu computadora cuando navegás en la web. Si tenés un caché completo que no se ha vaciado por un tiempo, entonces valdrá la pena que visites tu configuración y te asegures de que esté vacío.
Tu caché abarca y comprende lo que obtenés cuando visitás varios sitios web. Muchos sitios utilizan cookies para averiguar tus hábitos de navegación y los anuncios en los que llegás a hacer clic.. Un caché contiene estos archivos como información y si pasás mucho tiempo en línea, estos archivos pueden acumularse y hacer que disminuzca tu velocidad.
Afortunadamente, existe una solución fácil. Hay dos maneras de hacer esto en los navegadores web más populares:
Internet Explorer:
- Andá a “Opciones de Internet”
- Hacé clic en la pestaña “General”
- Buscá la opción “Historial de exploración”
- Seleccioná “Archivos temporales de Internet” y “Sitio Web de datos”
- Presioná "Eliminar"
- Andá a "Más configuraciones"
- Seleccioná "Más herramientas"
- Hacé clic en "Borrar datos de navegación"
- Tené en cuenta que Chrome te permite eliminar datos dentro de un período de tiempo determinado
- Si nunca antes has eliminado los archivos en tu caché, debés seleccionar "Todo el tiempo"
- Hacé clic en "Cookies y otros datos del sitio" e "Imágenes y archivos almacenados en caché".
- Presioná “Borrar datos"
Tené en cuenta que las cookies también pueden incluir la función de autocompletar en la barra de búsqueda, por lo que es una buena idea tener tus sitios web favoritos marcados por cualquier inconveniente.
En resumen
Si tenés problemas para cargar aplicaciones o simplemente estás lidiando con el lento rendimiento de tu PC necesitas únicamente ajustes menores para que funcione de manera más eficiente.
Asegurate verificar si hay malware, spyware o un virus que cause retrasos o desfases. Después de eso, podés evaluar qué más podría estar causando problemas para que consigas acelerar, mantener y verificar el rendimiento de tu PC y disfrutar de una mejor experiencia.
Consultá la página de ofertas de cupones de HP para ahorrar dinero en productos seleccionados como notebooks, desktops e impresoras usando tu código de descuento HP.
Artículos relacionados (en inglés):