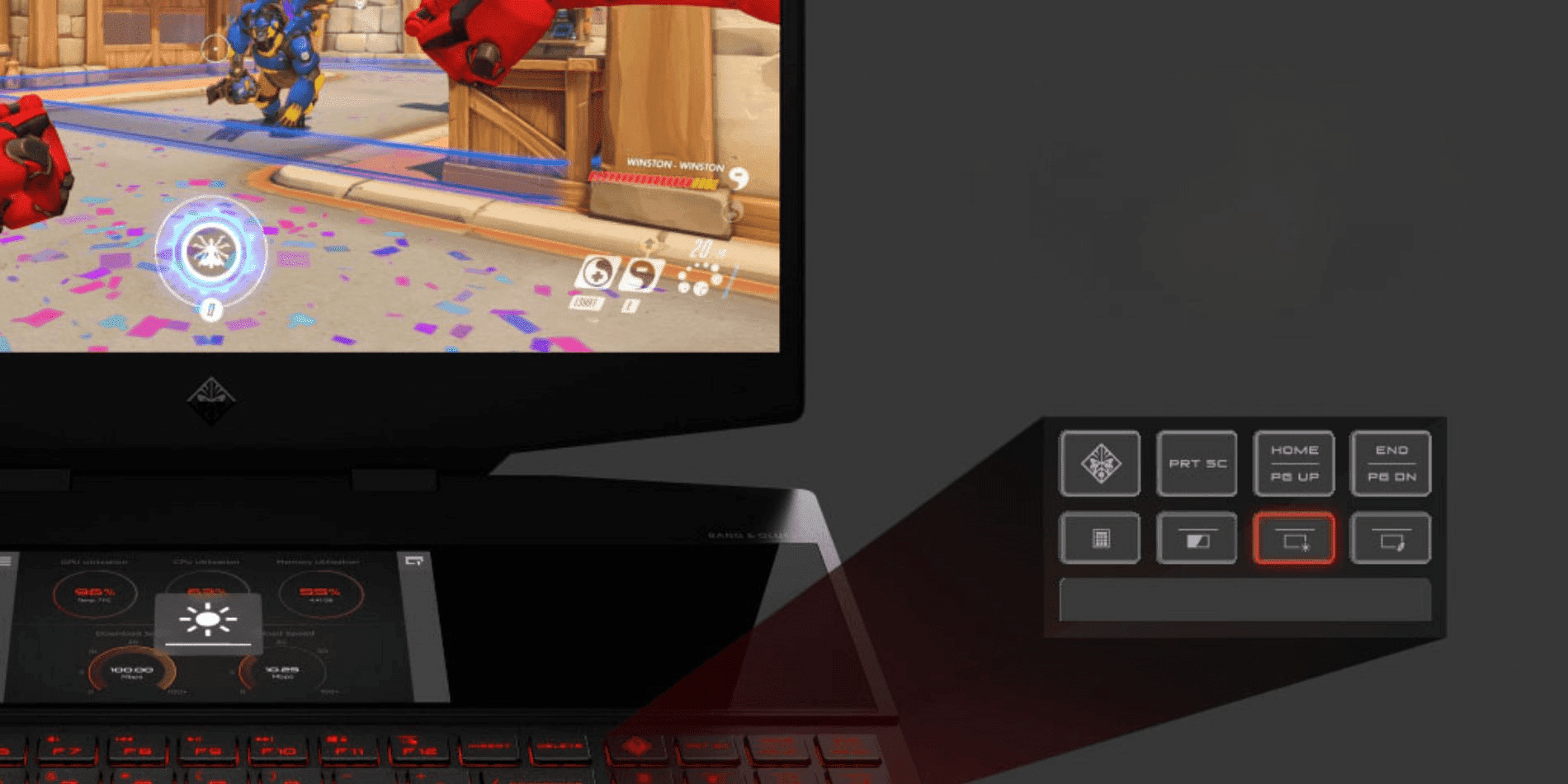Gracias por visitar la tienda de ARGENTINA HP
-
Contáctenos
CONTÁCTANOSChatea sobre tu compraAsesoría de productosEnvíanos tus comentarios Nos importa tu opinión!
- Mi cuenta
Mejorá el desempeño de tu PC. Cómo cambiar un disco duro HDD por un SSD


¿Poseés una PC o una notebook con algunos años a cuestas y deseás potenciar su desempeño? En ese caso, la sustitución del disco duro mecánico (HDD) tradicional por uno de estado sólido (SSD) podría proporcionar una mejora significativa.
Este cambio conlleva múltiples beneficios que notarás de inmediato, tales como un arranque más rápido del sistema, menor tiempo para abrir aplicaciones y una mejora significativa en la velocidad al mover archivos.
Es indiscutible que realizar tal cambio impulsa la capacidad de respuesta de tu dispositivo. Estos discos sobresalen por sus elevadas tasas de transferencia y, además,toleran mejor los impactos físicos, logrando con ello no sólo mayor velocidad en la lectura y escritura de datos sino también mayor protección ante posibles eventualidades.
En esta guía te proporcionaremos instrucciones detalladas para reemplazar el viejo HDD de tu notebook o desktop por un súper veloz SSD.
¡Pero cuidado!: intervenir piezas internas requiere un manejo preciso y podría tornarse un tanto desafiante si no contás con experiencia previa. Es prudente que los profesionales asuman el control para resguardar la integridad de tu información.
¿Por qué deberías cambiar HDD por SSD?
Modificar tu equipo y pasar de un disco duro HDD a un SSD trae una serie de beneficios inmediatos. Estos son algunos de los más destacables:
-
Rendimiento mejorado: un SSD dinamiza todas las operaciones de tu sistema, lo que le permite a la computadora manejarse con mayor fluidez.
-
Mayor velocidad de carga y respuesta: con los dispositivos de estado sólido, el tiempo de espera al abrir archivos y programas se reduce notablemente.
-
Fiabilidad y durabilidad: al utilizar circuitos integrados y no piezas móviles como los HDDs, los SSD no son susceptibles a fallos mecánicos.
Si tu equipo aún posee un antiguo HDD, es hora de que considerés hacer el cambio. Como pudiste ver, hay muchas ventajas.
Preparativos antes de la actualización de tu disco duro
Antes de cambiar tu antiguo HDD por un SSD, tenés que verificar que sea compatible con tu computador o notebook. Para tal fin, considerá dos aspectos cruciales: el factor de forma y la interfaz de comunicación.
En cuanto al factor de forma, las opciones son:
-
SSD de 2.5”: son los más comunes y se parecen en tamaño a los discos duros tradicionales. Se ajustan fácilmente a la ranura de disco duro de la mayoría de las computadoras portátiles y de escritorio.
-
M.2: más pequeños y compactos; estos se conectan directamente en la placa base sin necesitar cables adicionales para datos o energía. Perfecto para dispositivos nuevos y más delgados.
Ahora, sobre la interfaz de comunicación tenemos:
-
SATA: la interfaz estándar para muchos discos y es compatible con numerosas notebooks y PC. Los SSDs SATA ofrecen mejor rendimiento que los HDD, aunque no alcanzan las velocidades máximas de otras interfaces modernas.
-
PCIe NVMe: interfaz avanzada que ofrece velocidades muy altas, ideal para usuarios que requieren rapidez extrema en transferencia de datos y quieren llevar su rendimiento al siguiente nivel.
Para identificar cuál SSD es compatible con tu equipo, revisá sus especificaciones técnicas. Utilizá el manual de usuario o busca en Internet: «especificaciones», seguido del modelo exacto de tu notebook o PC. En el apartado de «Almacenamiento» verás las unidades SSD compatibles.
Cómo realizar la elección del SSD adecuado
Seleccionar un SSD va más allá de solo considerar el precio. Aquí te mostramos qué factores debés tener en cuenta para dar con uno óptimo:
-
Considerá el factor de forma: debe ajustarse físicamente a tu equipo, ya sea como un SSD de 2,5” o bajo el diseño más compacto M.2.
-
No olvides la interfaz de comunicación: verifica que sea compatible; SATAs funcionan con la mayoría de las PC y notebooks antiguos, mientras que PCIe NVMe es necesaria para lo último en velocidad.
-
Determiná la capacidad: es necesario encontrar un balance entre tus requerimientos de espacio y tu presupuesto. Las opciones abarcan desde 128GB hasta 2 TB o más.
Además, inclinarte por marcas confiables de SSD como Kingston, Samsung, Crucial y SanDisk puede garantizar un producto de mayor calidad y durabilidad.
Finalmente, podemos decirte que optar por una mayor capacidad brinda una ventaja indiscutible: podrás almacenar considerablemente más datos y aplicaciones sin preocuparte por actualizar nuevamente. Sin embargo, esto viene con un costo. Consideralo a la hora de comprar.
6 pasos para cambiar HDD por SSD
Cambiar tu HDD por un SSD puede ser bastante sencillo si sigues estos seis pasos básicos. Asegurate de tener el equipo adecuado y tomarte tu tiempo para realizar cada paso cuidadosamente.




Una vez más, te recomendamos que personal calificado realice este cambio. Si no tenés la experiencia suficiente, lo mejor es que dejés este procedimiento en manos expertas.
#1 Respaldá los datos de tu antiguo HDD
Antes de realizar el cambio a un SSD, asegurá el respaldo completo de tus archivos importantes. Utilizá servicios en la nube como Microsoft OneDrive o Dropbox; ambos te permiten realizar copias automáticas y facilitan la protección de tus documentos, imágenes y datos importantes.
Ciertamente, también podés realizar una copia física de tus archivos en una unidad de almacenamiento externo. Sin embargo, mantener una copia en línea te da tranquilidad antes de efectuar cualquier actualización de hardware.
Otra opción es clonar tu disco duro mediante un software como Clonezilla o EaseUs Todo Backup. Con estos programas, podés crear una réplica de tu disco duro antiguo en tu nuevo SSD, la cual incluye todos tus programas, archivos y sistema operativo. Así te ahorrás el trabajo de reinstalar los programas y volver a descargar tus documentos.
#2 Abrí la computadora o notebook
Antes de cambiar el disco duro, apagá tu equipo y prepará un espacio de trabajo limpio y organizado. Necesitarás tener a la mano las herramientas apropiadas para abrir el chasis —usualmente se trata de un juego de destornilladores—.
Asegurate también de colocar los tornillos en un lugar donde no se pierdan durante el proceso. Lo último que querrás es que, a la hora de reensamblar tu notebook o PC, falten o sobren tornillos, y que las piezas no queden ajustadas en su lugar.
#3 Retirá el HDD
Con cuidado, localizá y retirá tu viejo disco duro. Desconectá las conexiones de energía y bus de datos con delicadeza para prevenir daños. Muchas veces, estas piezas están fijadas con tornillos o montajes, así que remueve estos elementos con atención.
Recordá manipular tu HDD con precaución, dado que cualquier golpe puede comprometer la integridad de los datos almacenados en caso de querer reutilizarlo.
#4 Instalá el SDD
Después de quitar el HDD, es tiempo de instalar tu nuevo SSD. Si contás con un SSD de 2.5", conectá y aseguralo al puerto SATA. Para los modelos M.2, insertalos directamente en la ranura de la placa madre designada para ello.
Verificá que las conexiones estén firmes y correctas para asegurar una comunicación sin fallos entre el SSD y el sistema. Sin embargo, asegurate de no ejercer demasiada fuerza al instalar el nuevo almacenamiento, pues podrías dañar algunas conexiones.
#5 Reinstala el SO en el SSD
Instalado el SSD, llegá el momento de reinstalar tu sistema operativo (SO). Para esto, necesitás una unidad USB arrancable o un disco de instalación.
Reiniciá tu equipo, accedé a la configuración del BIOS para escoger dicha unidad como primera opción de arranque y sigue las instrucciones que aparecen en pantalla para instalar el SO en el nuevo dispositivo de almacenamiento.
#6 Reinstalá tus programas y recuperá tus archivos
Una vez tu sistema operativo esté activo, procede a descargar y reinstalar los programas que requieras.
En cuanto a tus archivos personales, gracias a los servicios en la nube restaurar tus archivos es un proceso directo: solo descargá la aplicación correspondiente e inicia sesión con tus credenciales. Automáticamente, sincronizarás toda tu información importante de vuelta al SSD, lo que te permite retomar el trabajo justo donde lo dejaste.
Conclusiones
Mejorar el rendimiento de nuestro equipo resulta crucial. Y como vimos, reemplazar un disco duro HDD por uno SSD constituye una inversión valiosa en velocidad y fiabilidad. Desde proporcionar arranques más rápidos hasta gestionar archivos a velocidades impresionantes, los beneficios son claros e incuestionables.
No obstante, debemos recalcar la importancia de proceder con cuidado o contar con asistencia profesional para garantizar un cambio exitoso. Si tenés dudas sobre el proceso, lo más recomendable es que dejés que un experto instale el nuevo SSD en tu dispositivo.
Asegurate de verificar la compatibilidad del SSD con tu máquina antes de realizar cualquier compra y sigue los pasos con cuidado. De esa forma, le darás un segundo aire a tu PC o notebook.
FAQs
¿Cuánto espacio de almacenamiento necesito en un SSD?
Esto varía según tus necesidades. Si utilizás la computadora principalmente para navegación web y documentos, 256GB podrían ser suficientes. Para juegos o edición de video, considerá 1TB o más. Recordá, siempre puedes complementar tu SSD con discos externos o almacenamiento en la nube.
¿Es posible conservar el HDD como almacenamiento adicional?
Sí, podés mantener tu HDD actual como almacenamiento extra. Esto es útil para archivos grandes que no requieren rapidez de acceso, como películas o backups. Solo asegurate de revisar si tu PC o notebook tiene espacio disponible para ambos discos.
¿Qué diferencia hay entre un HDD y un SSD?
La principal diferencia radicá en cómo almacenan y acceden a los datos. Los HDDs usan partes móviles —platos giratorios—, lo que resultá en mayor tiempo de arranque y carga de programas. Los SSDs son dispositivos totalmente electrónicos sin partes móviles, por lo que brindan accesos mucho más rápidos y eficiencia energética superior.