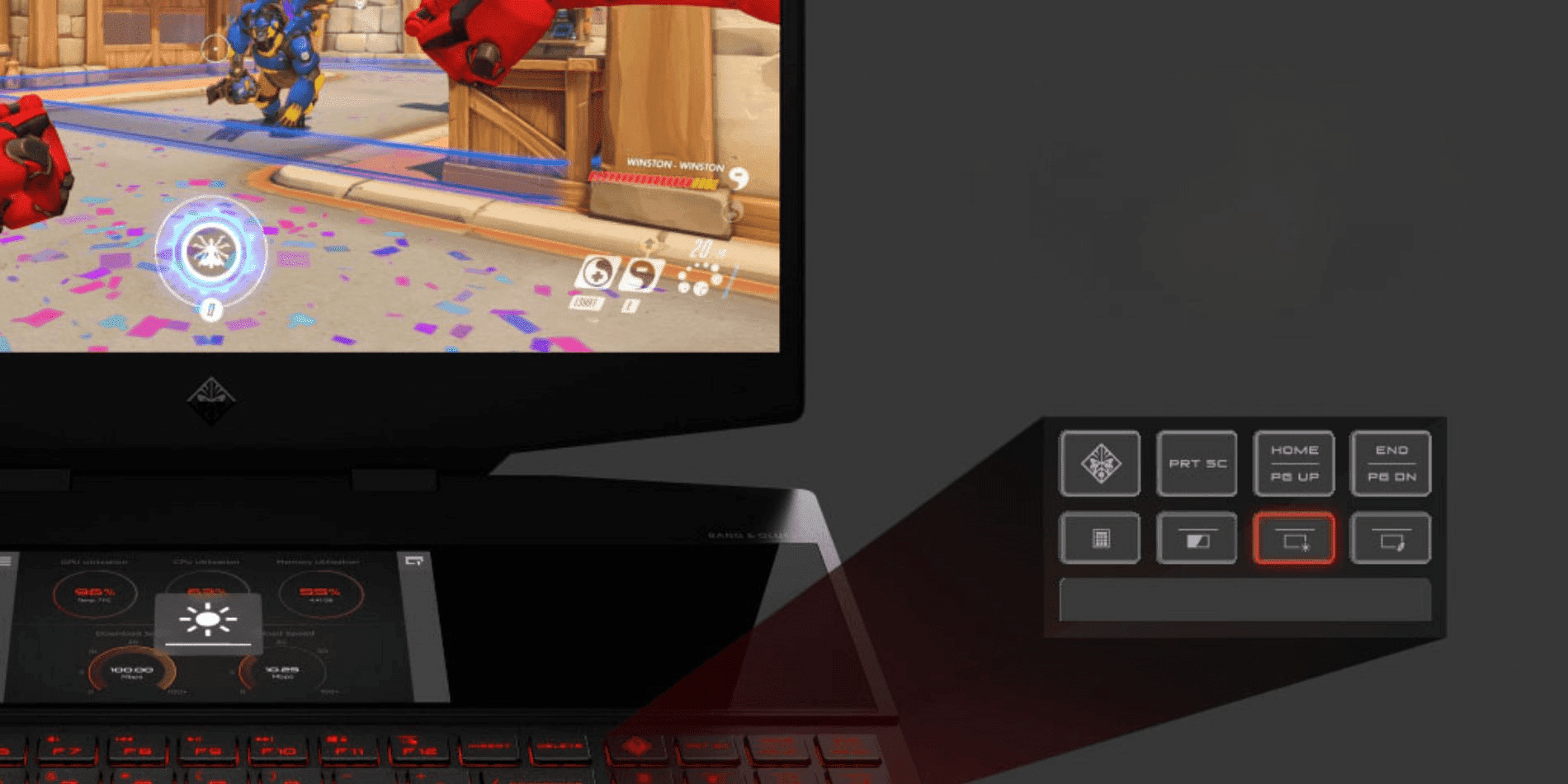Gracias por visitar la tienda de ARGENTINA HP
-
Contáctenos
CONTÁCTANOSChatea sobre tu compraAsesoría de productosEnvíanos tus comentarios Nos importa tu opinión!
- Mi cuenta
Cómo conectar los AirPods a una notebook con Windows


¿No sabés cómo conectar tus AirPods a una notebook con Windows? No te preocupes, che. En esta guía paso a paso, te mostramos cómo hacerlo fácilmente, incluso si no sos muy tecno. Además, te contamos cómo desconectar los AirPods, quitarlos de la lista de Bluetooth y solucionar problemas comunes.
- Conectar tus AirPods a una notebook HP con Windows
- Cómo conectar los AirPods a una notebook HP con Windows
- Cómo conectar y desconectar tus AirPods de una notebook HP con Windows
- Cómo quitar tus AirPods de la lista Bluetooth en tu notebook HP con Windows
- Solución de problemas de conexión Bluetooth entre una notebook HP y AirPods
- Atajos útiles de Bluetooth para Windows
- Conectá tus AirPods a una notebook HP
Conectar tus AirPods a una notebook HP con Windows
Desde que Apple lanzó los primeros AirPods en diciembre de 2016, estos auriculares inalámbricos se volvieron furor. Su éxito inspiró a otras empresas a crear sus propias versiones, como Sony, Bose y Sennheiser.
Aunque los AirPods funcionan mejor con dispositivos Apple, se pueden conectar a cualquier equipo con Bluetooth. Eso incluye casi todas las notebooks HP con Windows.
El proceso de conexión es sencillo y solo tenés que hacerlo una vez. Después, podés conectar y desconectar los AirPods rápidamente cuando quieras.
Cómo conectar los AirPods a una notebook HP con Windows
Seguí estos pasos para conectar tus AirPods a una notebook HP con Windows:
1. Guardá los AirPods en el estuche
Cerrá el estuche y esperá unos segundos. Es mejor si los AirPods tienen al menos 20% de batería antes de conectarlos.
2. Abrí el estuche de los AirPods
Abrí el estuche pero dejá los AirPods adentro mientras seguís los próximos pasos.
3. Mantené presionado el botón de configuración
El botón de configuración es el círculo pequeño en la parte de atrás del estuche. Mantenelo presionado hasta que veas la luz LED parpadeando adentro (AirPods más viejos) o en el frente (AirPods Pro).
Este paso pone los AirPods en modo de emparejamiento, necesario para conectarlos por Bluetooth.
4. Abrí el Menú Inicio
Hacé clic en el logo de Windows en tu notebook HP para abrir el Menú Inicio. En Windows 10 está en la esquina inferior izquierda. En Windows 11 está en la barra de tareas inferior.
5. Andá a Configuración
Buscá el ícono de engranaje y hacé clic para abrir Configuración.
6. Abrí Bluetooth y dispositivos
En Windows 11, hacé clic en “Bluetooth y dispositivos” en la columna izquierda. En Windows 10, hacé clic en “Dispositivos” y luego en “Bluetooth y otros dispositivos” en la columna izquierda.
7. Agregá un nuevo dispositivo Bluetooth
En Windows 10, hacé clic en “Agregar Bluetooth u otro dispositivo” junto al ícono gris de más. En Windows 11, hacé clic en el botón azul “Agregar dispositivo” en la fila de Dispositivos.
8. Elegí Bluetooth
Te aparecerá una ventana con las opciones Bluetooth, Pantalla o base inalámbrica y Todo lo demás.
Elegí Bluetooth.
9. Seleccioná tus AirPods
Después de unos segundos, aparecerá una lista de dispositivos Bluetooth disponibles. Hacé clic en el ícono de tus AirPods.
10. Hacé clic en Listo
Aparecerá una ventana diciendo “Tu dispositivo está listo para usar”. Hacé clic en Listo.
11. Empezá a escuchar música desde tu notebook HP
O mirá videos de YouTube o lo que sea que planeabas hacer. ¿Tenés otros dispositivos para conectar a tu notebook HP por Bluetooth? Seguí los mismos pasos. Esta guía no es solo para AirPods, funciona para cualquier dispositivo Bluetooth compatible con notebooks HP.
Cómo conectar y desconectar tus AirPods de una notebook HP con Windows
Los auriculares deberían conectarse automáticamente después de emparejarlos con tu notebook HP.
Si querés reproducir audio en tu celular (u otro dispositivo), primero tenés que desconectar los AirPods de tu notebook. Y para volver a escuchar en tu PC, tenés que reconectarlos.
Pero no te preocupes. El proceso de desconexión y reconexión es rápido y fácil, ya hiciste la parte más difícil.
1. Abrí el menú de Bluetooth en tu notebook
Seguí los pasos que explicamos antes.
Por si te olvidaste, hacé clic en el Menú Inicio y después en Configuración. Luego, hacé clic en el ícono de “Bluetooth y dispositivos” en la columna izquierda (Windows 11) o en “Dispositivos” y después en “Bluetooth y otros dispositivos” (Windows 10).
2. Hacé clic en Conectar o Desconectar
Buscá tus AirPods en la lista de dispositivos Bluetooth y hacé clic en el botón Conectar o Desconectar.
Cómo quitar tus AirPods de la lista Bluetooth en tu notebook HP con Windows
Si decidís quitar tus AirPods del menú Bluetooth de tu notebook HP, el proceso es rápido y sencillo.
1. Abrí el Menú Inicio
Hacé clic en el logo de Windows en la esquina inferior izquierda (Windows 10) o en la barra de tareas inferior (Windows 11) para abrir el Menú Inicio.
2. Abrí Configuración
Buscá el ícono de engranaje y hacé clic para abrir Configuración.
3. Abrí Bluetooth y dispositivos
En Windows 10, hacé clic en “Dispositivos” y luego en “Bluetooth y otros dispositivos”. En Windows 11, hacé clic en “Bluetooth y dispositivos” en la columna izquierda.
4. Quitá tus AirPods
En Windows 10, buscá tus AirPods en la pestaña de Audio y hacé clic en “Quitar dispositivo”.
En Windows 11, buscá tus AirPods en la lista de dispositivos Bluetooth conectados en la parte superior de la página. Hacé clic en los tres puntos verticales y luego en “Quitar dispositivo”.
Si querés volver a conectar tus AirPods, seguí los pasos que explicamos en la sección “Cómo conectar los AirPods a una notebook HP con Windows” de esta publicación.
Solución de problemas de conexión Bluetooth entre una notebook HP y AirPods
¿Todavía tenés problemas para conectar tus AirPods a tu notebook? No te preocupes, probablemente puedas solucionarlo vos mismo.
La causa más común de una conexión fallida es la batería baja. Poné tus AirPods en el estuche y cargalos durante unas horas antes de intentar de nuevo.
A veces los AirPods tienen problemas para sincronizarse, especialmente cuando están conectados a varios dispositivos. La mejor forma de arreglarlo es reiniciarlos.
Para reiniciar AirPods y AirPods Pro:
-
Guardá los AirPods en el estuche y cerrá la tapa.
-
Esperá 30 segundos y volvé a abrir la tapa.
-
Seguí los pasos de esta publicación para quitar tus AirPods de la lista Bluetooth y volver a emparejarlos. Atención: esto es diferente al proceso de conectar-desconectar.
Para reiniciar AirPods Max:
-
Mantené presionados los botones Digital Crown y Control de ruido, que están en la parte superior de una de las orejeras.
-
Seguí presionando estos dos botones hasta que veas una luz LED ámbar parpadeando en la parte inferior de la misma orejera.
-
Otra opción, para restaurar tus AirPods Max a la configuración de fábrica, es mantener presionados los botones Digital Crown y Control de ruido durante unos 15 segundos hasta que veas una luz LED blanca.
Si tus AirPods funcionan perfecto con cualquier dispositivo excepto tu notebook HP, es probable que el problema sea tu PC. Revisá que el Bluetooth esté activado. Si eso no funciona, el solucionador de problemas de Windows podría ayudar:
-
Hacé clic en el ícono de Windows para abrir el Menú Inicio (esquina inferior izquierda en Windows 10 o barra de tareas inferior en Windows 11).
-
Hacé clic en “Actualizaciones y seguridad” (Windows 10) o “Sistema” (Windows 11).
-
Hacé clic en “Solucionar problemas”
-
Hacé clic en “Otros solucionadores de problemas”
-
Hacé clic en “Bluetooth”
Con suerte, el solucionador de problemas analizará y arreglará el problema.
Atajos útiles de Bluetooth para Windows
Probá estos atajos para ahorrar tiempo al emparejar o conectar un dispositivo Bluetooth en Windows.
En Windows 11:
-
Hacé clic en “Mostrar íconos ocultos” en la bandeja inferior derecha
-
Hacé clic en “Dispositivos Bluetooth”
-
Hacé clic en “Configuración”
En Windows 10 y 11:
-
Presioná Windows + A para abrir el centro de actividades
-
Hacé clic en el ícono de Bluetooth para activar o desactivar Bluetooth
-
Otra opción es hacer clic derecho en el ícono de Bluetooth y seleccionar “Configuración”
Conectá tus AirPods a una notebook HP
Emparejar tus AirPods con una notebook HP con Windows es un proceso rápido y sencillo. Y seguir los pasos de esta guía lo hace mucho más fácil.
Una vez que estén emparejados, podés conectar y desconectar rápidamente tus AirPods desde el menú Bluetooth. Consejo de experto: usá el centro de actividades para ahorrar clics.
Si buscás una notebook potente y versátil para usar con tus AirPods, te recomendamos la Notebook HP ProBook 440 G9 - 14" (6C5X5LT). Con su procesador Intel® Core™ i7 y 8 GB de RAM, te ofrece un rendimiento excepcional para todas tus tareas y un sonido de calidad para disfrutar tu música.