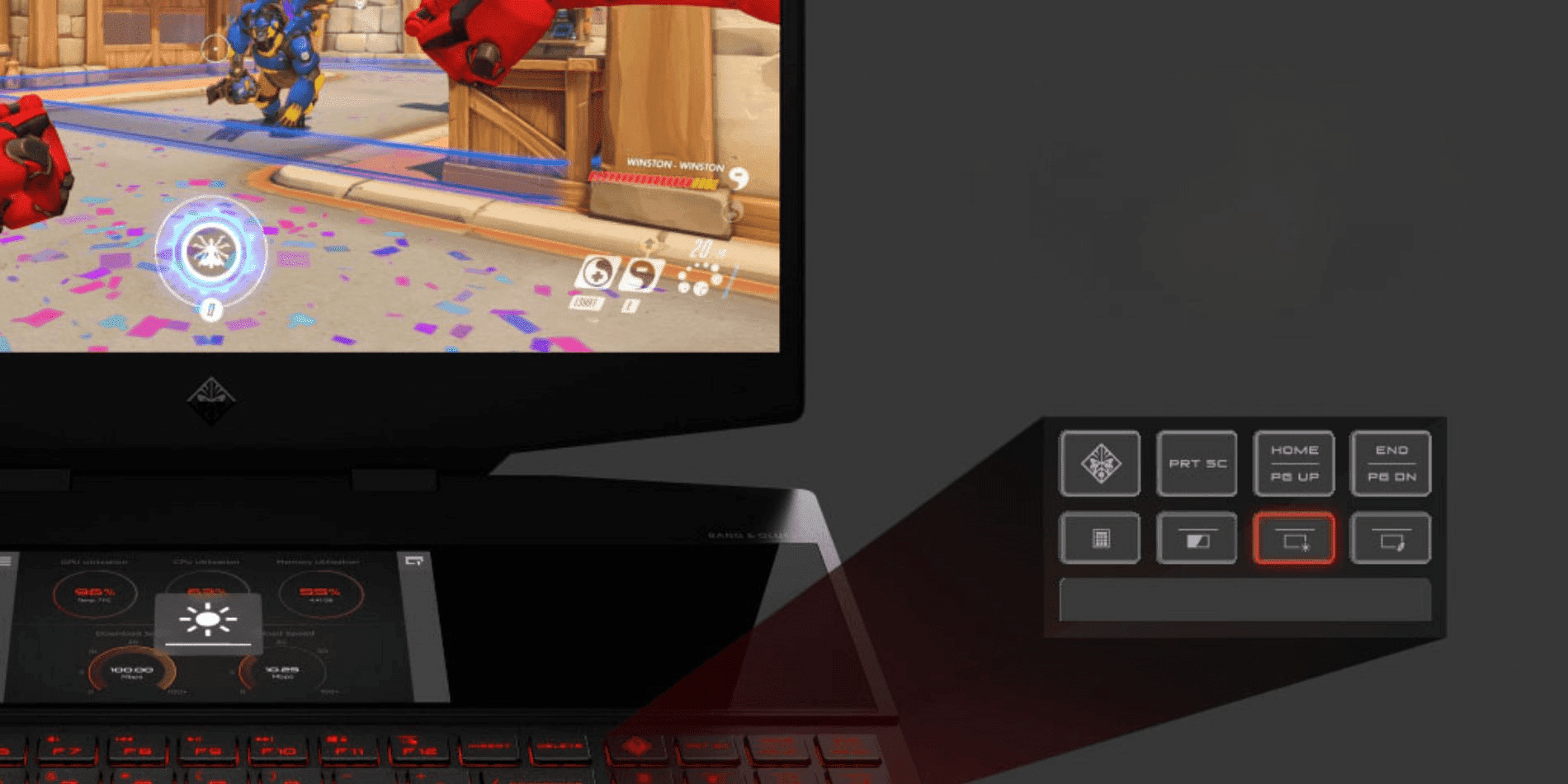Gracias por visitar la tienda de ARGENTINA HP
-
Contáctenos
CONTÁCTANOSChatea sobre tu compraAsesoría de productosEnvíanos tus comentarios Nos importa tu opinión!
- Mi cuenta
Cómo conectar tu notebook HP a WiFi


Mantener tu notebook conectada a internet es cada vez más importante. Con más y más oficinas optando por opciones de laburo híbridas o totalmente remotas, es imperativo tener confianza en tus conexiones. Si tenés problemas para conectar tu notebook HP a WiFi, podrían existir varias formas de resolver el problema.
Antes de que la frustración te alcance, echá un vistazo a estos problemas y soluciones comunes. Podrías ser capaz de establecer una conexión en solo unos minutos si se trata de uno de estos problemas comunes. Recordá, tu notebook también viene con HP Support Assistant, que puede ejecutar diagnósticos en tu compu para determinar posibles problemas y darte una solución. Aunque esta es normalmente la forma más rápida de establecer una conexión, podrías enfrentarte a un problema más difícil.
Problemas comunes de conexión
Antes de hacer una investigación profunda o reconfigurar cualquier configuración de la compu, considerá estos problemas comunes. A menudo, una interrupción en la conexión WiFi es solo un problema con el router o la red misma.
Asegurate de que tenés las contraseñas correctas para las redes WiFi protegidas y recordá evitar sitios como la banca móvil si estás en una red pública y abierta para prevenir el fraude. Acá hay algunos de los problemas de conexión más comunes y cómo resolverlos.
Encender wifi de la notebook
La configuración es lo primero que debés verificar si tu notebook HP no se conecta a WiFi. Todos los dispositivos vienen con Windows 11 Home, lo que te facilita acceder a tu configuración y hacer los ajustes necesarios.
Desde cualquier pantalla podés seleccionár el botón de inicio en la parte inferior de la pantalla, luego elegir el ícono de configuración. A continuación, seleccioná la opción de red e internet del menú de la izquierda y asegurate de que el botón de WiFi esté encendido. En la misma pantalla, vas a querer asegurarte de que el modo avión esté desactivado.
Si tu WiFi estaba apagado, dale a las redes un momento para cargar, y luego elegí la que querés conectar. Si es una red privada, necesitarás la contraseña correcta para conectarte correctamente, y si es una red pública, debería conectarse una vez que la seleccionás.
Verificá el router
El siguiente paso es otro problema común y es una solución relativamente fácil si estás en tu casa o en tu laburo. Los routers a menudo se desconectan de internet debido al mal clima, cables defectuosos, cortes de energía o actualizaciones de hardware.
Si tu notebook HP no se está conectando a WiFi, y ya verificaste la configuración, vas a querer probar el router a continuación. Si descubrís que está apagado o que la luz de conexión está parpadeando, es probable que sea el origen de tu mala conexión.
Intentá apagarlo y esperá alrededor de un minuto antes de volver a encenderlo. Ya sea que se trate de un corte de energía o una actualización, el router puede perder la conexión a veces, evitando que tu notebook se conecte a internet.
Una vez que el router esté encendido, asegurate de que todos los cables estén en su lugar y sin daños, luego intentá volver a conectar tu notebook a WiFi. Esta es una forma común de solucionar el problema y podría restablecer tu conexión en más o menos un minuto, si este es el problema.
Características preferida del router
Al elegir un router para tu casa u oficina, vas a querer buscár una opción de doble banda. Este tipo de router te da dos opciones de red, típicamente una banda de 2.4 GHz y una de 5 GHz. La opción de 2.4 GHz tiene velocidades de conexión un cacho más lentas, pero es mejor para poner tu router en un lugar separado de tu oficina.
La opción de 5 GHz es generalmente más rápida pero no tiene una conexión tan potente si estás en una habitación diferente. Por ejemplo, si pusiste el router en el living y tu oficina está a unas cuantas habitaciones de distancia, vas a querer elegir la de 2.4 GHz para que la conexión pueda llegar hasta vos. Si tu router está en tu oficina en casa, vas a querer seleccionár la opción de 5 GHz para obtener una conexión fuerte y rápida.
Otra opción a considerar al comprar o alquilar un router es la capacidad de conectarse a un cable ethernet. Esto es importante si necesitás conectar dispositivos como impresoras o PCs directamente a internet. Si necesitás esta característica, buscá un router con un puerto Ethernet o LAN.
Velocidad de la red
Si has verificado la configuración de tu notebook y asegurado que el router está funcionando correctamente pero seguís teniendo problemas, es posible que necesites revisar la velocidad de la red. El HP Support Assistant es un buen lugar para empezar si estás experimentando una conexión lenta.
Podés ejecutar pruebas de optimización y de red y revisar tu sistema operativo para asegurarse de que está funcionando lo más rápido posible. Dispositivos como la notebook OMEN 16-c0504la, de 40.89 cm (16.1 pulgadas), por ejemplo, son notebooks rápidas perfectas para gaming. Si estás experimentando una conexión lenta, intentá usar el Support Assistant para ejecutar pruebas de diagnóstico para resolver el problema.
Si todavía tenés una conexión lenta, podría ser el WiFi mismo. podés utilizar uno de los muchos sitios web gratuitos para probar la velocidad de la conexión. Es posible que necesites cambiar a una red más rápida si estás utilizando una conexión pública en algún lugar como una cafetería o una biblioteca local.
Solución de problemas avanzada


Si has realizado pruebas de diagnóstico, revisado el router y asegurado que tu configuración de WiFi está encendida, podrías tener un problema mas complejo. Ya sea que tengás una notebook de modelo antiguo o algo nuevo como la notebook HP ENVY x360 2-en-1 15t-ew100, de 39.6 cm (15.6 pulgadas), las configuraciones pueden restablecerse con el tiempo debido a varias descargas o software adicional. Aquí te presentamos algunas formas de combatir problemas de conexión avanzados.
Controlador inalámbrico de la notebook
Si has intentado todo lo de la sección anterior y aún tenés problemas, considerá actualizar o reinstalar el controlador inalámbrico de tu notebook. Con el tiempo, el controlador inalámbrico de tu dispositivo puede retrasarse o volverse obsoleto si no se ha actualizado con el software de tu notebook.
Para reinstalar y actualizar esto, primero querrás abrir el Administrador de dispositivos en tu notebook HP. Una vez abierto, seleccioná Adaptadores de red, hacé clic con el botón derecho en el dispositivo inalámbrico de tu notebook y elegí desinstalar.
Una vez que hayas confirmado desinstalar y eliminar el controlador actual, serás dirigido de nuevo a la ventana del administrador de dispositivos, y luego elegirás la sección de adaptadores de red. Desde aquí, seleccioná el botón de acción, luego elegí buscar cambios de hardware.
Deberías ver el cambio en la sección del dispositivo de red y podés elegir un nuevo controlador inalámbrico o reinstalar tu controlador actual. Una vez que todos los cambios estén finalizados, reiniciá tu computadora para permitir que los cambios surtan efecto.
Conectar con un cable ethernet
Una excelente manera de asegurar una conexión a internet rápida y confiable es un puerto Ethernet o LAN. Con este puerto y cable, podés conectarte directamente a internet, eliminando la necesidad de que tu notebook esté constantemente buscándo y manteniendo una conexión WiFi fuerte.
Mientras que las notebooks avanzadas como la notebook HP EliteBook 1040 G9 de 14" tienen muchos puertos externos, no siempre tienen un puerto Ethernet o LAN directo. Si ese es el caso con tu dispositivo particular, considerá un adaptador o hub como el Hub multipuerto USB-C universal HP para empresas. El dispositivo externo es elegante, fácil de llevar y proporciona múltiples puertos, incluyendo un espacio para una conexión Ethernet o LAN.
Usando este hub, podés conectar directamente tu notebook a internet, eliminando las conexiones lentas o inestables mientras trabajás, jugás o diseñás.
Resumen
Ya sea que tengás una nueva notebook HP o estés usando un modelo antiguo pero confiable, es importante establecer una conexión WiFi fuerte mientras trabajas o juegas. Los consejos anteriores son excelentes formas de conectar tu dispositivo a WiFi sin llamar al soporte técnico.
Un buen lugar para empezar si estás experimentando problemas de conexión es el HP Support Assistant, que puede realizar pruebas de diagnóstico en el dispositivo antes de que comiences a solucionar problemas por tu cuenta. Si todavía tenés problemas después de eso, considerá repasar las opciones anteriores para revisar una cosa a la vez.
Siempre es mejor empezar por lo más sencillo, como con el router y la configuración de WiFi de tu notebook, antes de intentar reinstalar el controlador inalámbrico de tu dispositivo. Asegurate de que tu notebook esté actualizada y lista para conectarse a la red WiFi más rápida disponible.
La actualización y reinstalación del controlador inalámbrico puede resolver el problema, pero querrás intentar otras formas de solucionar el problema primero, si es posible. Por supuesto, si aún tenés problemas, siempre podés utilizar algo como un Hub Multiport HP para conectar tu dispositivo directamente a Internet a través de un cable Ethernet o LAN.
Si ninguna de estas opciones funciona, siempre podés contactar a un agente en vivo a través de tu Asistente de Soporte para recibir ayuda adicional con problemas.