Gracias por visitar la tienda de ARGENTINA HP
-
Contáctenos
CONTÁCTANOSChatea sobre tu compraAsesoría de productosEnvíanos tus comentarios Nos importa tu opinión!
- Mi cuenta
¿Cómo desactivar el brillo automático de tu PC?

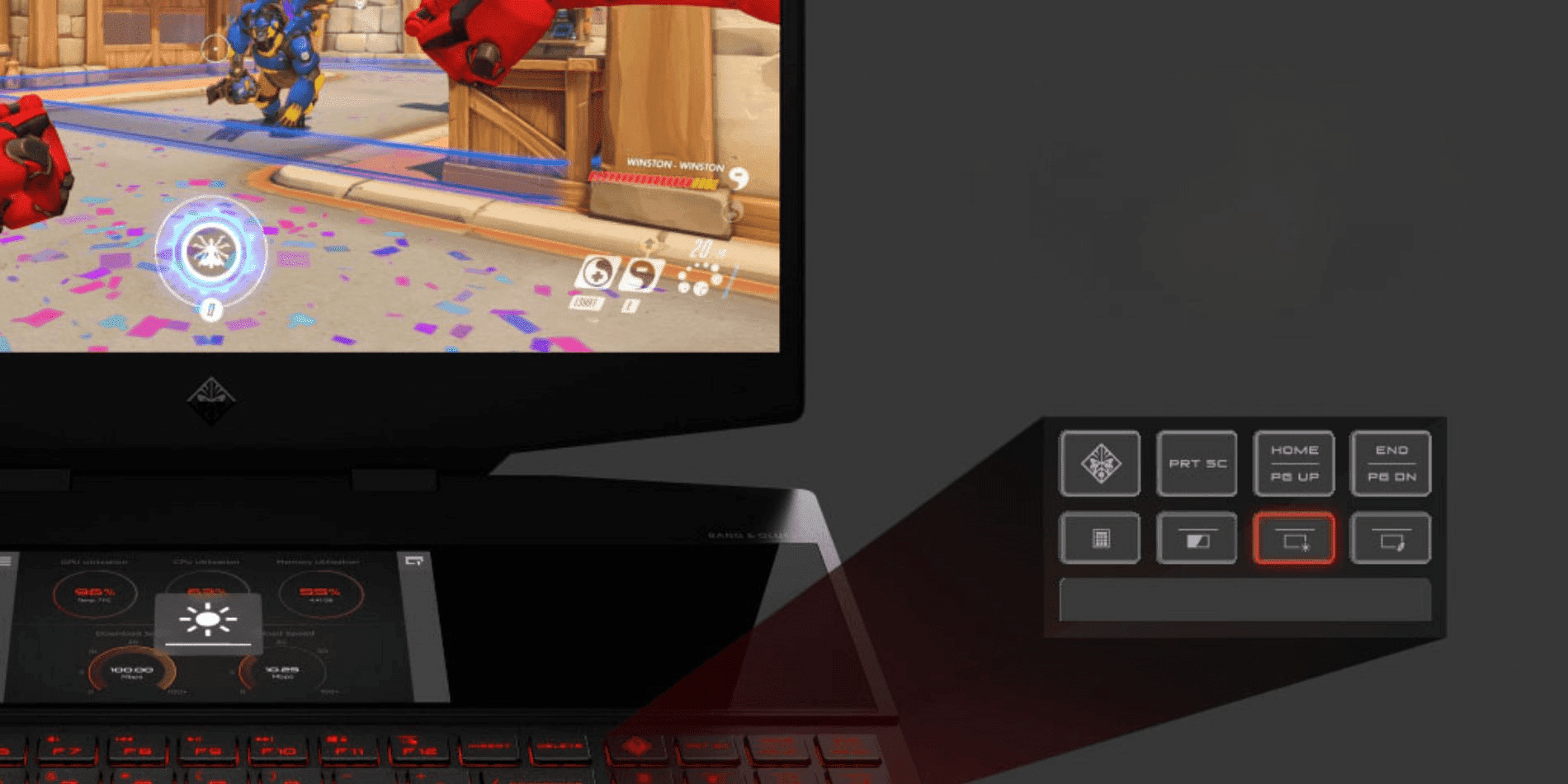
En Argentina, donde las condiciones de iluminación varían significativamente entre las oficinas modernas del microcentro y los espacios de coworking en Palermo, el control preciso del brillo de la pantalla resulta fundamental para tu productividad. Si bien algunos equipos Windows incluyen una función de brillo adaptativo mediante sensores de luz ambiental, esta característica automática no siempre se ajusta a las preferencias individuales de cada usuario.
Funcionamiento del brillo adaptativo
Esta tecnología, similar a la que encontramos en los smartphones, ajusta automáticamente el brillo de la pantalla según la luz detectada por los sensores incorporados. Microsoft implementó esta función desde Windows 8, y actualmente está presente en diversos equipos con Windows 10 y 11.
Razones para desactivar el brillo automático
Existen varios motivos específicos para preferir el control manual del brillo:
- Los cambios automáticos pueden interrumpir la concentración durante sesiones de trabajo intensivas
- El uso de múltiples monitores requiere niveles de brillo uniformes
- Las condiciones de iluminación específicas exigen ajustes más precisos
- El control manual permite optimizar la duración de la batería según tus necesidades
Pasos para desactivar el brillo automático
- Abre el Panel de control desde el menú Inicio
- Selecciona Opciones de energía
- Haz clic en Cambiar configuración del plan
- Elige Cambiar la configuración avanzada de energía
- Expande la sección Pantalla
- Configura Brillo adaptable según tus preferencias
- Confirma con Aplicar y Aceptar
Control manual del brillo
Las notebooks modernas incluyen teclas de función específicas para el control del brillo. Busca los símbolos de sol en tu teclado y utiliza la tecla Fn o Control para ajustar la intensidad según tus necesidades.
Calibración del monitor
Para obtener una imagen óptima en tu monitor, te recomendamos seguir estos pasos:
- Permite que el monitor se estabilice durante 30 minutos
- Establece la resolución nativa recomendada
- Busca un espacio con iluminación moderada y constante
- Ubica los controles de pantalla de tu dispositivo
Proceso de calibración en Windows 10
- Busca Calibración de color en el menú de Windows
- Abre la utilidad de calibración
- Aplica los ajustes sugeridos paso a paso
- Configura gamma, brillo, contraste y color
- Guarda tu perfil de calibración personalizado
Recursos de calibración en línea
Estas herramientas gratuitas te ayudarán a calibrar tu pantalla:
Beneficios de una configuración adecuada
La correcta configuración de tu pantalla es esencial para tu experiencia de uso y salud visual. Ya sea que utilices desktops o notebooks, los ajustes precisos de brillo y color mejoran significativamente tu productividad y confort visual.
Equipos recomendados para Argentina
Si buscás una experiencia visual profesional, te recomendamos la notebook HP Pavilion Plus 14-ew1000la, que cuenta con una pantalla de alta calidad y controles precisos de brillo. Para usuarios que necesitan máxima precisión en sus trabajos creativos, la notebook HP ProBook 440 G9 ofrece una excelente calidad de imagen y opciones avanzadas de configuración de pantalla.
Conclusión
El control manual del brillo no solo mejora tu experiencia visual, sino que también puede ayudar a reducir la fatiga ocular y optimizar el consumo de batería. Tomarse el tiempo para configurar correctamente estos ajustes puede marcar una diferencia significativa en tu productividad diaria.










