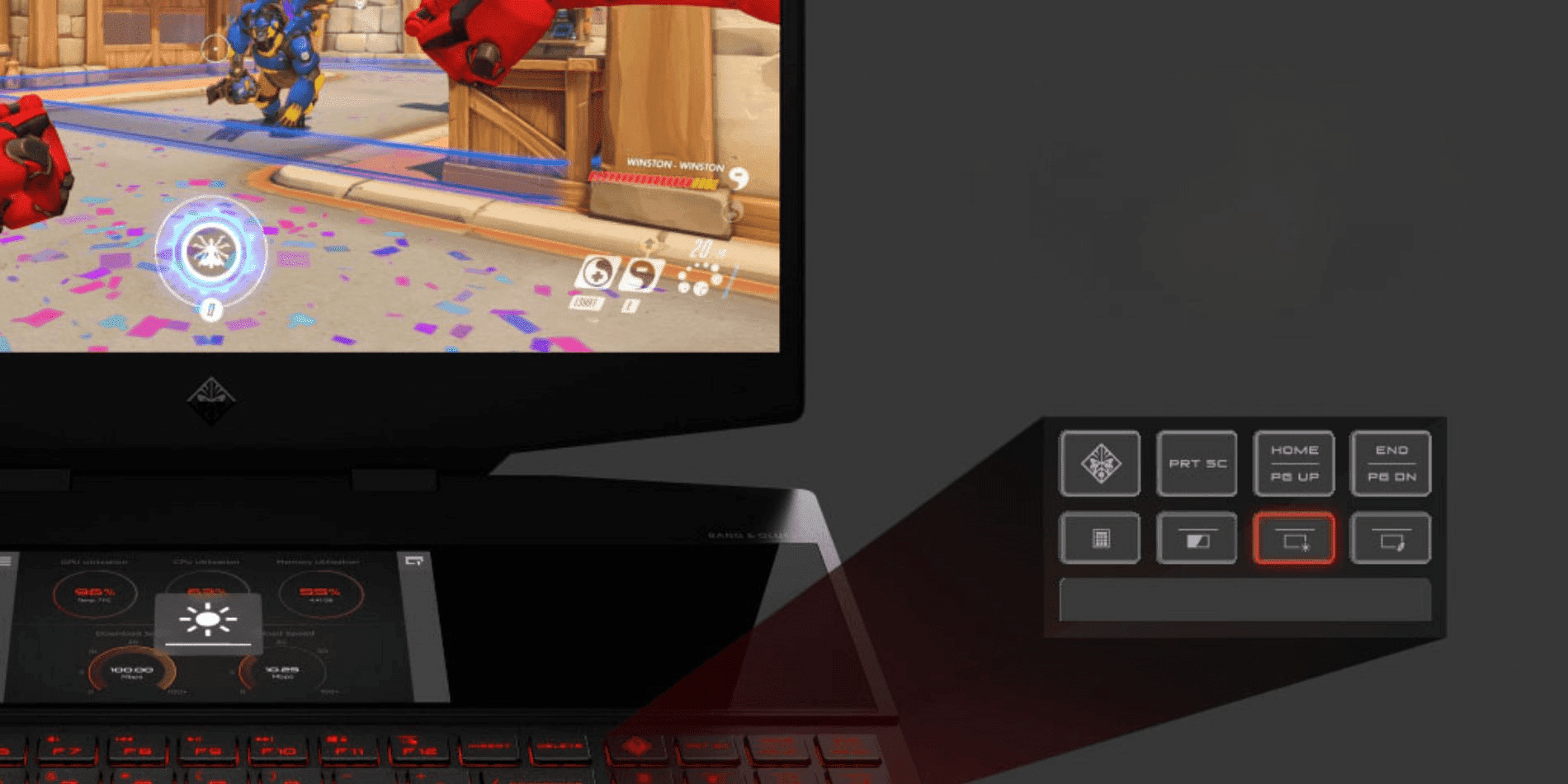Gracias por visitar la tienda de ARGENTINA HP
-
Contáctenos
CONTÁCTANOSChatea sobre tu compraAsesoría de productosEnvíanos tus comentarios Nos importa tu opinión!
- Mi cuenta
Cómo desactivar tu pantalla táctil


La función de pantalla táctil ofrece la ventaja de hacerte el trabajo más cómodo y fácil. La pantalla táctil te permite una mayor movilidad e interactividad que las pantallas tradicionales, lo que puede impactar en el uso que hacés de tu notebook o pantalla. De igual modo, puede hacerte sentir una mayor conexión al trabajar o en momentos de ocio.
Por otro lado, existen ocasiones en las que es mejor desactivarla. Ya sea que lo hagas por precaución o durante intervalos de uso menos intensivos, desactivar tu pantalla táctil puede restringir su acceso con mucha eficacia. Puede ser especialmente útil cuando viajás o estás rodeado de otras personas que podrían dañar la pantalla usándola de forma incorrecta, como niños o clientes.
La mayoría de las pantallas táctiles no tienen botones de apagado externos, pero hacerlo a través de Windows 10 es muy sencillo. En este artículo, te enseñaremos los métodos más fáciles y comunes para alternar la función de pantalla táctil.
1. Desactivarla usando la barra de búsqueda
El primer método utiliza la barra de búsqueda de la interfaz de Windows, que está situada justo al lado del botón de Windows, o encendido, de tu computadora. Este método se apoya en funciones muy visibles y usadas de Windows, por lo que a casi todos los usuarios les resulta familiar, sin importar su nivel de experiencia.
- Localizá la barra de búsqueda a la derecha del botón de inicio. Si no la encontrás, buscá un ícono en forma de lupa que está ubicado a un costado del logotipo de Windows.
- Poné “Administrador de dispositivos” en la barra de búsqueda y presioná “Enter”.
- Hacé clic en “Administrador de dispositivos” cuando aparezcan los resultados. Si lo escribiste bien, podrás encontrarlo fácilmente.
- Seleccioná “Dispositivos de interfaz humana” en la ventana.
- Seleccioná la opción de pantalla táctil en la lista secundaria.
- Hacé clic derecho, o utilizá el menú desplegable para seleccionar “Desactivar dispositivo”.
- Si aparece un cuadro de diálogo, hacé clic en “Sí” para continuar.
Ahora solo revisá que tu pantalla táctil esté desactivada. Si tenés problemas para hacerlo después de varios intentos, buscá el modelo de tu equipo y comunícate con soporte técnico.
2. Acceso directo con comandos del teclado o menú de inicio
Este método es muy parecido y tal vez incluso más fácil para algunos usuarios, sobre todo si no solés utilizar la barra de búsqueda o querés aprender nuevos comandos del teclado.
- Presioná las teclas “Windows” y “X” al mismo tiempo, o hacé clic derecho en el botón de inicio.
- Seleccioná “Administrador de dispositivos” en el menú desplegable que aparecerá en la esquina inferior izquierda de tu escritorio.
- Seleccioná “Dispositivos de interfaz humana” en la nueva ventana.
- Seleccioná la opción de tu pantalla táctil en la lista secundaria.
- Hacé clic derecho o utilizá el menú desplegable para seleccionar la opción “Desactivar dispositivo”.
- Si aparece un cuadro de diálogo, hacé clic en “Sí” para continuar.
Intentá utilizar tu pantalla táctil para verificar que se desactivó. Para volverla a activar, solo repetí el procedimiento. Si tenés problemas para desactivar la pantalla táctil, contactá al equipo de soporte técnico del fabricante de tu producto.
Cómo volver a activar la pantalla táctil
Cómo desactivar la función de pantalla táctil en Windows 8
Razones para desactivar tu pantalla táctil
Existen muchas razones y situaciones que podrían obligarte a desactivar tu pantalla táctil de forma temporal, además de viajes y niños.
También podrías toparte con problemas mecánicos que exigirán una solución. A veces, las pantallas táctiles pueden reaccionar erráticamente si existe una avería grave y llegan a leer señales falsas. Si fuera así, desactivar la pantalla táctil sería un paso necesario mientras esperás un diagnóstico o una reparación profesional, para poder seguir usando tu dispositivo.
Recordatorio:
Es esencial que recuerdes que las pantallas táctiles pueden ser mucho más sensibles que sus contrapartes tradicionales. Aunque se les añadan implementos de seguridad como Corning® Gorilla® Glass, que protege contra daños comunes, cualquier grado de uso podría tener un impacto en tu dispositivo.
Para casi todos los usuarios, esto se traduce en tomar medidas básicas para proteger las pantallas de daños accidentales. En algunos casos, desactivar la pantalla táctil es una forma rápida de disminuir su exposición, ya sea al uso constante o a que alguna persona la estropee. Saber cómo activar y desactivar la función de pantalla táctil es vital para mantener su funcionalidad durante toda la vida útil de tu dispositivo.