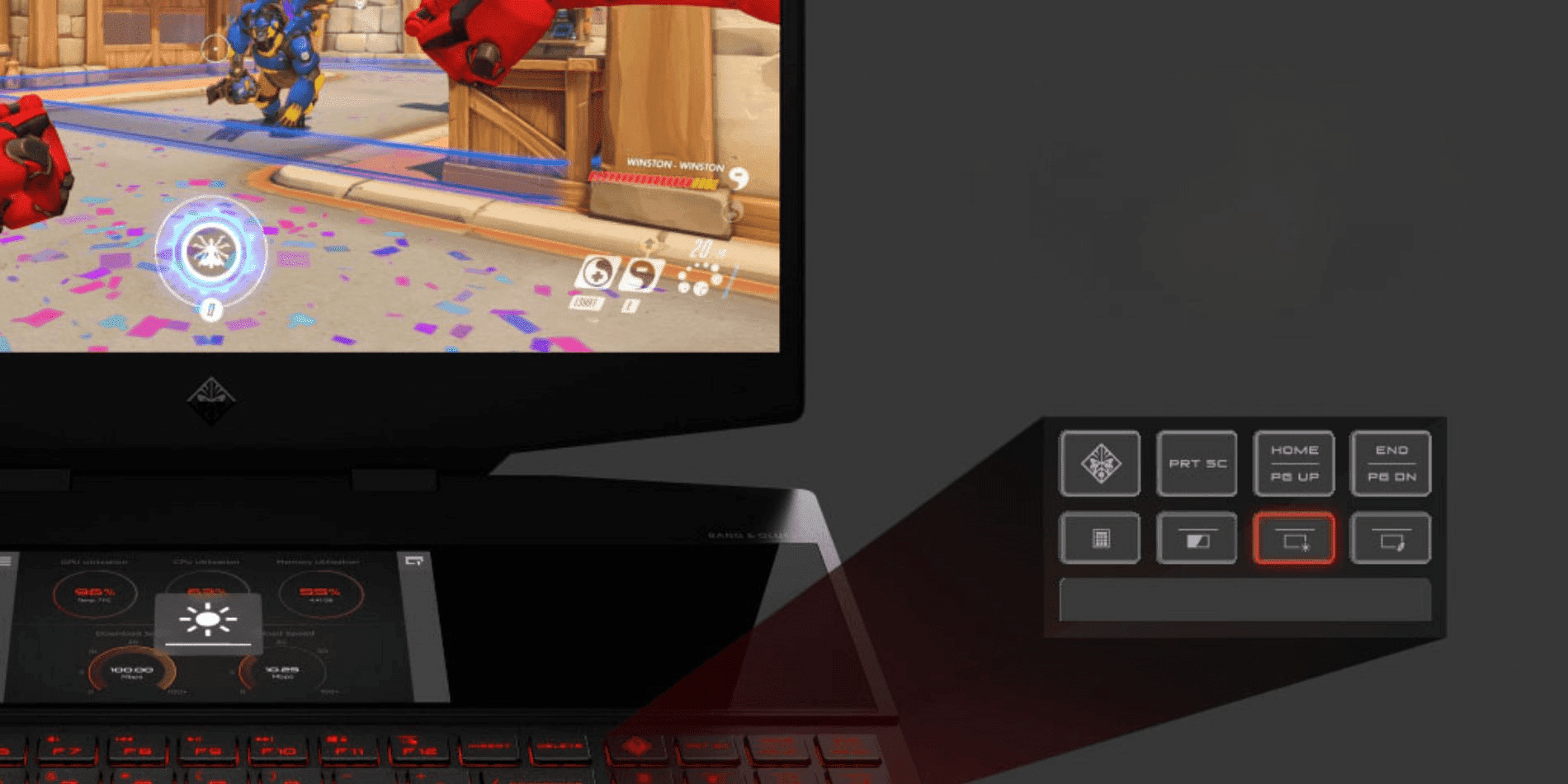Gracias por visitar la tienda de ARGENTINA HP
-
Contáctenos
CONTÁCTANOSChatea sobre tu compraAsesoría de productosEnvíanos tus comentarios Nos importa tu opinión!
- Mi cuenta
Cómo desbloquear un teclado de notebook


¿El teclado de tu notebook HP está bloqueado y no te permite trabajar? Esto puede ser frustrante y tener varias causas, pero la buena noticia es que también existen varias soluciones.
En el presente artículo te brindamos una lista sencilla para que identifiques y resuelvas de forma segura el problema del software de tu teclado. La explicación a estos problemas puede parecer difícil de entender, pero suele ser fácil solucionarlos.
Para comenzar, te mostramos la lista básica que iremos explorando:
- Confirmá que tu notebook no esté trabada
- Revisá que no haya daños físicos en tu teclado o en alguna tecla
- Asegurate de que el teclado esté limpio y sin obstrucciones
- Apagá e intentá volver a encender tu computadora como de costumbre
- Desinstalá los drivers (controladores) del teclado e iniciá nuevamente para volver a configurar
Si ninguna de estas soluciones funciona, es probable que te enfrentes con un problema más serio. En tal caso, sería conveniente que contactes al equipo de soporte del fabricante o que lleves tu notebook con el técnico.
Cómo desbloquear un teclado de notebook
1. Confirmá que tu notebook no esté trabada
Es mucho más común toparse con una computadora “congelada” que con un teclado bloqueado. Dicho esto, una notebook que se traba puede dar la impresión de que tu teclado o sus periféricos están fallando.
Si bien los teclados pueden fallar de manera periódica, existen varias razones por las cuales la interfaz deja de responder en su totalidad. Si podés confirmar que el error proviene de otro lado, estarás ahorrando mucho tiempo en diagnósticos y localización de averías.
Intentá lo siguiente: si tu equipo parece no responder, el primer paso sería oprimir Ctrl + Alt + Del al mismo tiempo para ver si podés cerrar algún programa o proceso que esté fallando.
También podés intentar con los comandos Win + Ctrl + Shift + B para resetear los controladores de video si pensás que el problema podría deberse a una disfunción de la pantalla.
2. Revisá que no haya daños físicos en tu teclado o en alguna tecla
Podría parecer obvio, pero revisar tu teclado y las teclas para asegurarte de que no están dañados es otra buena estrategia para descartar fallas mecánicas. Si el teclado está dañado, tendrás que determinar el costo de un reemplazo contra el costo de una nueva notebook.
Intentá lo siguiente: examiná cada una de las teclas para ver si tienen grietas; asegurate de que se muevan al presionarlas. Si desde hace algún tiempo tenés dificultades con la respuesta de las teclas, significa que podrías estar lidiando con un problema más grave que involucra el hardware o la edad del teclado, y no una simple complicación debido al software.
Si la avería se extiende a todo el teclado, es poco probable que se trate de un pequeño error, aunque estos pueden acumularse y causar fallas más complicadas. Si tenés un problema relacionado con el hardware, te recomendamos que contactes al equipo de soporte de los fabricantes de tu producto.
3. Asegurate de que el teclado esté limpio y sin obstrucciones
Mantener limpio tu teclado es esencial para prevenir y descartar una falla mecánica o de hardware. Debés limpiar tu teclado regularmente, pero si no lo has hecho en algún tiempo, un teclado bloqueado es la mejor excusa para empezar ya.
Intentá lo siguiente: limpiá tu teclado con aire comprimido. Usá solventes sólo en algunas áreas y con cuidado. También existen kits de limpieza de teclado con cepillos de distintos tamaños y formas, necesarios para limpiar tu equipo de manera segura.
4. Intentá reiniciar como de costumbre
“¿Ya la volviste a encender?” es una frase tan común porque suele ser la solución más rápida y efectiva para muchos problemas. Todos hemos sufrido contratiempos inexplicables con nuestra computadora, y reiniciarla puede hacer milagros. No sólo es fácil de explicar, sino que es fácil de hacer para usuarios con cualquier nivel de experiencia.
Intentá lo siguiente: si ya descartaste otros problemas y querés evitar una solución más técnica, podría ser el momento de reiniciar manualmente. Utilizá tu touchpad (panel táctil) o el mouse para apagar la computadora como de costumbre, o presioná el botón de encendido si estás teniendo otros percances. Considerá que algunos modelos más viejos de notebooks HP tienen dos botones en el panel táctil que pueden apagarse o prenderse en la esquina superior izquierda del mismo.
5. Desinstalá los controladores del teclado e iniciá nuevamente para volver a configurar
Si ninguno de los pasos anteriores te ayudaron, no te será difícil hacer un reseteo de teclado utilizando el mouse o el panel táctil. Ahora te decimos cómo acceder al Device Manager (Administrador de dispositivos) para desinstalar los controladores de tu teclado:
Andá a “Panel de control” y seleccioná la opción “Hardware y sonido”
Deberías ver varias pestañas, incluyendo una que dice “Dispositivos e impresoras”. Sin hacer clic en la opción principal de “Dispositivos e impresoras”, seleccioná la opción de “Administrador de dispositivos”. También podés usar la barra de búsqueda cerca de tu botón de inicio. Escribí “administrador de dispositivos” para visualizarlo.
Da clic en el ícono de “Teclado”. Encontrarás una pestaña etiquetada como PS/2 Estándar. Hacé clic derecho en la pestaña para acceder a las opciones de tu teclado.
Seleccioná la opción “Desinstalar dispositivo” y reiniciá tu computadora. El controlador del teclado debería reinstalarse de manera automática.
Contactá a soporte al cliente si nada funciona
Podés esperar algunas anomalías en un equipo más viejo o usado, pero aun en estos casos, los problemas de teclado no tienen porqué afectar su funcionalidad. Si tenés suerte, la mayoría de fallas del teclado o de los controladores serán fáciles de arreglar. Consultá nuestra lista la próxima vez que te preguntes qué hacer cuando se bloquee tu teclado.
Si los pasos anteriores no funcionaron o si, por alguna razón, no podés seguirlos al pie de la letra, es posible que tu dispositivo tenga una avería más seria. Llevalo a un centro de reparaciones o contactá al equipo de soporte al cliente de los fabricantes, que pueden ayudarte a evitar improvisaciones durante una reparación mal informada, lo cual es un riesgo enorme que no vale la pena tomar.