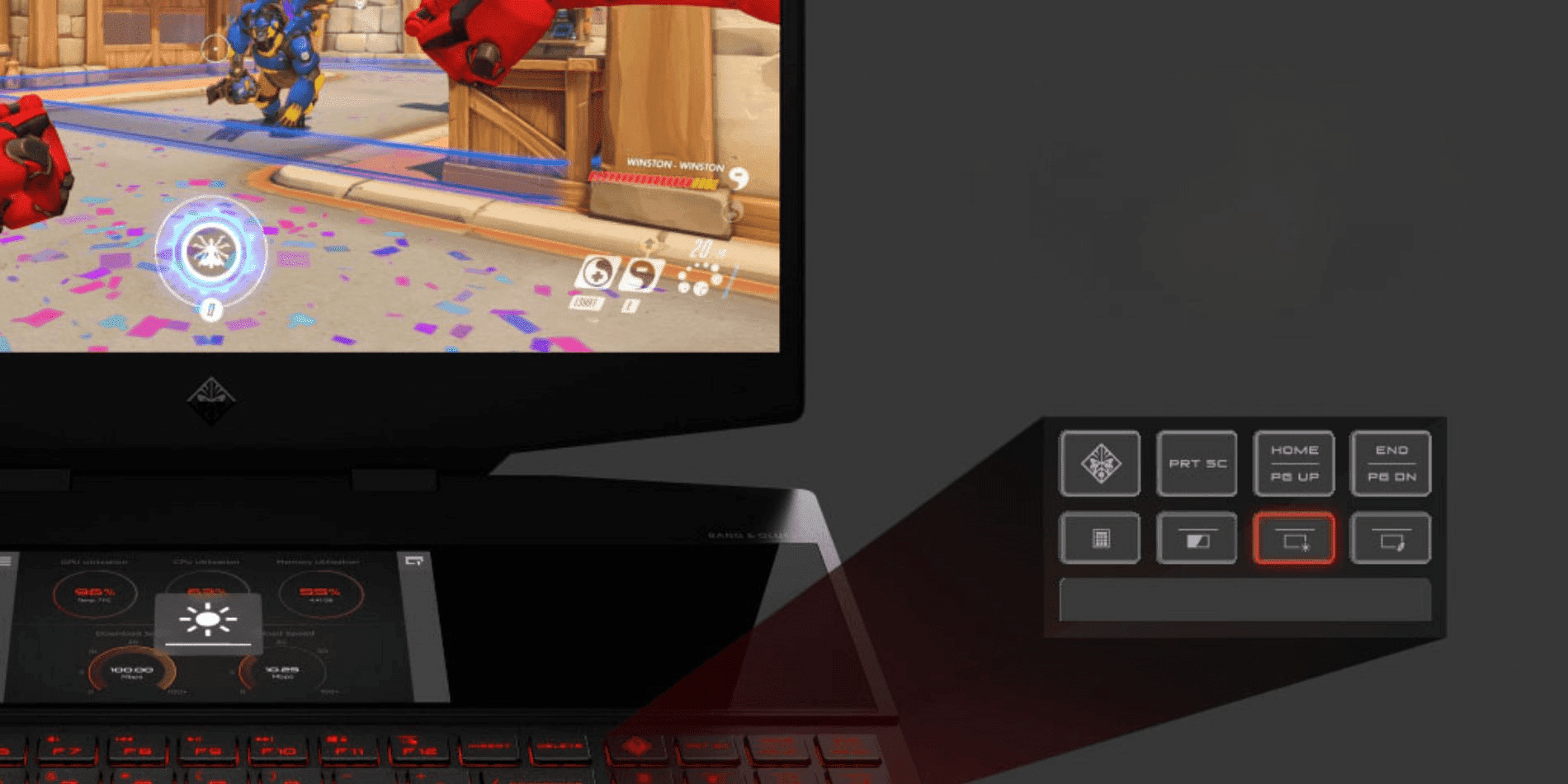Gracias por visitar la tienda de ARGENTINA HP
-
Contáctenos
CONTÁCTANOSChatea sobre tu compraAsesoría de productosEnvíanos tus comentarios Nos importa tu opinión!
- Mi cuenta
¿Cómo puedo utilizar mi notebook como monitor?


- ¿Cómo puedo utilizar mi notebook como monitor?
- ¿Cómo puedo utilizar un segundo monitor?
- ¿Qué accesorios necesito?
- Cómo usar una notebook como segundo monitor
- Otras formas de usar la pantalla de tu notebook
- Recomendaciones para mejores resultados
- Windows 7 y 8
- Herramientas de colaboración
- Más productividad en minutos
¿Cómo puedo utilizar mi notebook como monitor?
Ya sea que utilices tu notebook principalmente para negocios, juegos o la escuela, puede haber un momento en el que te gustaría que tenga una doble función como una segunda pantalla para tu computadora. Configurar tu notebook como un monitor requiere una comprensión de sus opciones de conexión, el sistema operativo y algunos ajustes a tu pantalla. Es asequible y se considera una de las características menos conocidas que ayuda a hacer de Windows 10® el favorito entre los usuarios.
Si estás listo para aprovechar más el equipo que ya tenés y ahorrar dinero en comparación con la compra de un segundo monitor, esta estrategia es para vos. A continuación, te mostramos cómo obtener los mejores resultados después de completar la configuración de un monitor de notebook como una segunda pantalla para tu hogar u oficina.
¿Cómo puedo utilizar un segundo monitor?
Pocas personas consideran una notebook como un segundo monitor cuando lo compran por primera vez, pero es bueno saber que existe como una alternativa. Las notebooks que ya no funcionan al máximo rendimiento son buenas opciones para usarse como monitores, siempre y cuando la pantalla y el sistema operativo sigan funcionando. Ya no es necesario dejar tu notebook lenta en un escritorio aparte donde seguro se llenará de polvo.
Hay muchas formas de mejorar tu flujo de trabajo por medio de un segundo monitor. Aquí algunos de los usos más comunes:
- Ver dos documentos o proyectos uno al lado del otro para una hacer comparación rápida
- Usar un monitor para investigar y el otro para redactar
- Mantener una pantalla dedicada para aplicaciones de chat o mensajería como slack
- Configurar alertas y notificaciones en tiempo real en una sola pantalla
- Ver el juego en una pantalla mientras trabajás en la otra
- Ver un streaming de Youtube mientras jugás el mismo juego
En cualquier momento que hayas tenido que alternar entre dos aplicaciones, herramientas de software o ventanas del navegador, es posible que vos te hayas beneficiado de contar con una segunda (o incluso tercera) pantalla. Una vez que comenzás a darle un uso, también se te ocurrirán nuevos usos que pueden no haber sido mencionados.
Recordá que al estar utilizando la pantalla de tu notebook como monitor no significa que sea necesario que todos los componentes de esta estén en perfecto funcionamiento para considerarse como un monitor adicional. Incluso si no tenés acceso a todas las funciones, una notebook con una pantalla que funcione se puede convertir en un accesorio perfecto para un jugador constante o un empresario.
¿Qué accesorios necesito?
Tené en cuenta que los siguientes consejos funcionan solo para equipos portátiles y de escritorio basados en Windows. Si ejecutás macOS®, deberás encontrar instrucciones específicas para usar tu Macbook Apple® como monitor externo.
Los accesorios que necesitás incluyen:
- La computadora principal que planeás usar para tu trabajo
- Una notebook que usarás como segunda pantalla
- La última versión actualizada de Microsoft Windows 10 en ambos dispositivos
La tecnología Miracast incorporada de Microsoft 10 hace que el acto de conectar tu notebook sea fácil para cualquiera. No necesitarás cables, conectores o llaves inalámbricas, siempre y cuando estés ejecutando el sistema operativo más actualizado en ambos ordenadores.
No necesitarás un segundo cable o uno para conectar la computadora principal a la notebook, y es probable que cualquier cable que diga hacer esto no funcione. Los puertos de video en una notebook casi siempre son solo para salida y no permiten que información de audio o visual ingrese a la notebook desde una fuente externa. Solo deberías necesitar lo que se menciona arriba.
Asimismo es necesario tener lista la computadora principal, junto con la notebook que querés usar como segunda pantalla. Asegurate de que ambos dispositivos tengan la última versión de Microsoft Windows 10 o superior. También es posible que debas iniciar sesión como administrador.
Cómo usar una notebook como segundo monitor
1. Habilitá tu notebook:
- Comenzá abriendo la opción "Configuración" en la notebook que querés usar como segunda pantalla
- Seleccioná "Sistema"
- Seleccioná "Proyectar en esta PC"
- Podés elegir las opciones que mejor se adapten a tu situación y a tus necesidades de seguridad:
- Las PC y los celulares con Windows se pueden proyectar en esta PC cuando consideres conveniente: cambiá la configuración de "Siempre desactivado" a "Disponible en todas partes" o "Disponible en todas partes en Redes seguras”, según tu ubicación y la seguridad de la red
- Solicitá proyectar en esta PC: elegí entre “Solo la primera vez” o “Cada vez que se solicita una conexión”, dependiendo de si querés un aviso cada vez que uses la notebook como monitor
- Solicitá el PIN para vincular: creá un PIN si te preocupás que otros dispositivos proyecten datos en la pantalla de tu notebook. Esto se recomienda para conexiones públicas o dispositivos compartidos
- Esta PC se puede proyectar solo cuando está enchufada: Muchos usuarios domésticos seleccionan esta opción para asegurarse de tener control del dispositivo y ahorrar batería
Después de haber seleccionado todos los elementos relevantes, anotá el nombre de la PC en la parte inferior de la ventana de configuración. Este es el nombre que necesitarás para elegir a qué dispositivo conectarte eventualmente.
2. Conectá tu computadora de escritorio o notebook principal
Ahora que tu notebook está configurada para la proyección:
- Andá a la computadora de escritorio o notebook que querés usar como tu dispositivo principal y presioná las teclas de Windows + P
- Seleccioná cómo deseás que se muestre la pantalla
- Elegí "Extender” Si querés que tu notebook actúe como un verdadero segundo monitor que te brinde espacio de pantalla adicional para los usos de productividad mencionados anteriormente
- Ahora deberías ver el nombre de tu notebook como una opción para conectarse
- Aprobá la acción y ahora podés comenzar a usar varias pantallas de inmediato
- Cuando hayas terminado de usar la segunda notebook, asegurate de seleccionar "Desconectar"
Otras formas de usar la pantalla de tu notebook
- La función “Extender” usá el monitor de tu notebook como un medio para ver más de tu pantalla original, pero tenés otras opciones para conectarte
- Si querés la pantalla de la notebook para mostrar lo mismo que el monitor principal, elegí la función “Duplicar”
- Para mostrar solo la pantalla de la notebook y no en el monitor original, seleccioná “solo segunda pantalla”
Recomendaciones para mejores resultados
Mientras que la configuración dual del monitor con una notebook puede funcionar muy bien para varios usos, no es ideal para todas las situaciones. Los jugadores, por ejemplo, encontrarán una segunda pantalla útil para ver documentos paso a paso o charlas en tiempo real. Solo tené en cuenta que no es ideal para juegos en línea o con muchos gráficos. Puede haber un retraso significativo al transferir datos a la segunda pantalla, por lo que solo intentá proyectar los gráficos de tu juego en el monitor de escritorio original.
Windows 7 y 8
Si tenés una versión anterior de Windows, es posible que aún podás usar la función “Extender” para mostrar en la pantalla de una notebook. También es posible utilizar cualquier monitor o televisor moderno como segunda pantalla comprando un adaptador de pantalla inalámbrico de Microsoft. Este se conecta a los puertos USB y HDMI de tu pantalla para crear una conexión a tu escritorio o dispositivo original. Si seguís esta ruta, no necesitarás una conexión a Internet para proyectar en la segunda pantalla.
Herramientas de colaboración
Para una funcionalidad incluso más completa, no olvides seleccionar "Permitir entrada" cuando te conectes desde el escritorio principal a la notebook. Al marcar esta casilla, te da acceso a la segunda notebook para usar una pantalla táctil, lápiz, teclado y más. Es una forma para que dos usuarios trabajen juntos en un dispositivo, incluyendo colaboración en proyectos de programación o trabajos de diseño.
Más productividad en minutos
Para aquellos que siempre se preguntan cómo usar una notebook como monitor, estos sencillos pasos te deberían ayudar a trabajar de manera más eficiente en poco tiempo. Darle a una notebook, incluso a una que no funcione perfectamente, una nueva vida como monitor es también una forma responsable de mantener un dispositivo fuera del uso común. Dado que muchas de las notebooks actuales ofrecen una mejor resolución, tamaños de pantalla más grandes y gráficos más llamativos, tiene sentido incorporar tus pantallas de alta tecnología en tu flujo de trabajo.