
Ceven S.A

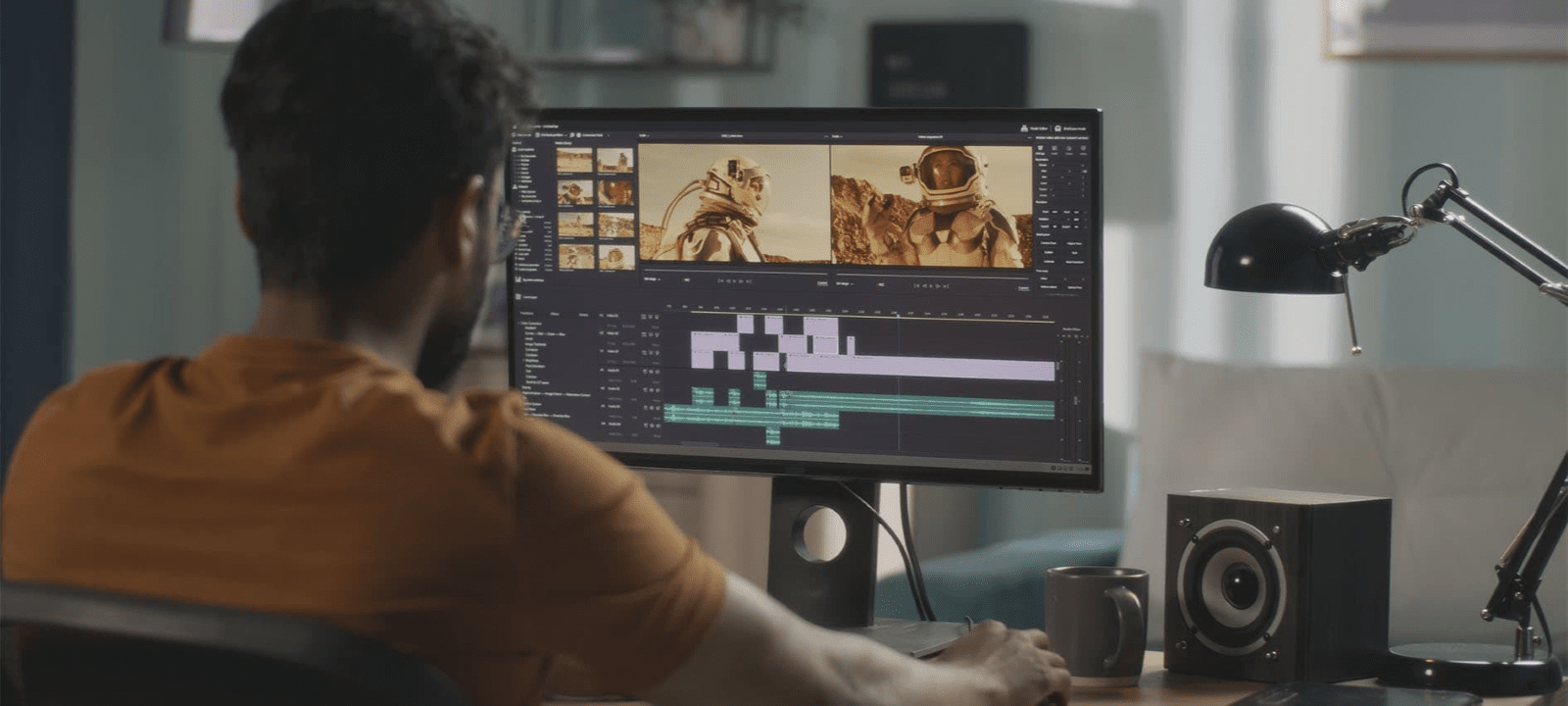
Para acceder a tus archivos sin necesidad de transportar memorias USB o discos duros, te explicamos cómo crear una conexión de escritorio remoto en Windows, una herramienta especialmente útil para los usuarios argentinos que trabajan desde casa o necesitan acceder a sus equipos de la oficina.
Para establecer una conexión remota en Windows, tenés que completar estos pasos:
Usar Windows 11 Pro o instalar la aplicación de Escritorio Remoto en Windows 11 Home o Windows 10
Configurar Windows para permitir conexiones de escritorio remoto
Configurar tu router para permitir conexiones remotas
Usar la aplicación Escritorio Remoto de Microsoft para crear la conexión
Todas las versiones de Windows 11 Pro tienen integrado el Escritorio Remoto de Windows. Si usás Windows 11 Home Edition o Windows 10, es posible que no tengas instalada la aplicación de Escritorio Remoto, pero aún podés acceder a esta función.
Primero, verificá si la aplicación está instalada. Andá a Configuración, seleccioná Sistema y desplazate hasta Escritorio remoto.
Al hacer clic en Escritorio remoto, vas a ver las opciones para crear una conexión o un mensaje que indica “Tu edición Home de Windows 11 no admite Escritorio remoto”. Si ves este mensaje, seguí estos pasos para instalar la aplicación:
Abrí el menú Inicio
En la barra de búsqueda, escribí Tienda y presioná Enter
En la barra de búsqueda de la tienda, escribí Escritorio Remoto
Seleccioná la aplicación Escritorio Remoto de Microsoft
Hacé clic en Obtener
Seguí los pasos para instalar la aplicación
Primero, tenés que habilitar la configuración de escritorio remoto en Windows usando uno de estos cuatro métodos:
Configuración (el más fácil)
Panel de control
Símbolo del sistema
PowerShell
A continuación, te explicamos los pasos para cada método:
Abrí Configuración en Windows 11
Seleccioná Sistema
Desplazate hasta Escritorio remoto
Activá la opción Escritorio remoto
Hacé clic en Confirmar
Para una conexión más segura, utilizá la opción de Autenticación a nivel de red. Este protocolo de seguridad evita conexiones falsas y ciertos ataques, como los de denegación de servicio que pueden saturar una red.
Abrí el Panel de control
Seleccioná Sistema y seguridad
En Sistema, seleccioná Permitir acceso remoto
En Escritorio remoto, seleccioná Permitir conexiones remotas a este equipo
Hacé clic en Aplicar
Hacé clic en Aceptar
Abrí el menú Inicio
En la barra de búsqueda, escribí Símbolo del sistema
Escribí el siguiente comando y presioná Enter:
reg add “HKEY_LOCAL_MACHINE\SYSTEM\CurrentControlSet\Control\Terminal Server” /v fDenyTSConnections /t REG_DWORD /d 0 /f
Para permitir la conexión de escritorio remoto a través del Firewall de Windows, escribí este comando y presioná Enter:
netsh advfirewall firewall set rule group=“remote desktop” new enable=Yes
Abrí el menú Inicio
En la barra de búsqueda, escribí “PowerShell” y hacé clic derecho en el primer resultado
Seleccioná Ejecutar como administrador
Escribí el siguiente comando para habilitar el escritorio remoto y presioná Enter:
Set-ItemProperty -Path ‘HKLM:\System\CurrentControlSet\Control\Terminal Server’ -name “fDenyTSConnections” -value 0
Para permitir el escritorio remoto a través del Firewall de Windows, escribí:
Enable-NetFirewallRule -DisplayGroup “Remote Desktop”
Tu router bloqueará las conexiones de escritorio remoto a menos que lo configures. Para facilitar este proceso y mantener la seguridad, es recomendable usar una VPN. Una VPN (Red Privada Virtual) protege tu privacidad y conexión a internet al crear un túnel cifrado para la transmisión de datos.
Para usar una VPN, necesitás contratar un servicio de VPN. Estos servicios generalmente tienen un costo mensual accesible en Argentina. Una vez que elijas un proveedor de VPN, seguí sus instrucciones para configurar la VPN en tu computadora o andá a Configuración y buscá “Agregar una VPN”.
Una vez que hayas habilitado el acceso remoto en tu PC y router, podés abrir y usar la aplicación Conexión a Escritorio remoto de Microsoft. La encontrás abriendo el menú Inicio y escribiendo “Conexión a Escritorio remoto” en la barra de búsqueda.
Después de instalar la aplicación, abrila y seguí estos pasos:
Hacé clic en +Agregar en la esquina superior derecha
Hacé clic en PC
En el campo Nombre de PC, escribí la dirección de red de la computadora remota
En la sección Cuenta de usuario, hacé clic en el signo más
Agregá el Nombre de usuario y Contraseña de tu dispositivo remoto
Podés agregar un Nombre para mostrar si lo deseás
Hacé clic en Mostrar más
Hacé clic en Guardar
En la sección PC guardadas, hacé clic en tu nueva conexión remota para abrirla
Hacé clic en Conectar
Tu PC abrirá una conexión de escritorio remoto. Para terminarla, hacé clic en los tres puntos y seleccioná Desconectar.
Si tenés problemas al establecer una sesión de escritorio remoto en Windows, verificá estos puntos:
El firewall de tu sistema puede estar bloqueando la conexión remota. La aplicación debería obtener permiso automáticamente, pero podés verificarlo así:
Abrí la aplicación Seguridad de Windows
Seleccioná Firewall y protección de red
Seleccioná Permitir una aplicación a través del firewall
Hacé clic en Cambiar configuración
Seleccioná Escritorio remoto y marcá Privado y Público
Hacé clic en Aceptar
En la computadora remota:
Abrí el menú Inicio
Buscá “Servicios” y presioná Enter
Hacé clic en Servicio de Escritorio remoto
Si la columna Estado no muestra En ejecución, hacé clic derecho y elegí Iniciar
Si usás el nombre de la computadora para conectarte en lugar de su dirección IP, la conexión puede fallar. Encontrá la dirección IP de la computadora y usala para conectarte.
Tu proveedor de servicios de internet (ISP) puede bloquear las conexiones remotas como medida de seguridad. Podés llamar a tu ISP para preguntar si sus protocolos de seguridad pueden estar bloqueando tus intentos de conexión remota.
Tu cuenta de Microsoft puede bloquear las conexiones remotas debido a la seguridad sin contraseña o la verificación en dos pasos. Podés usar una cuenta local para crear la conexión y evitar este problema.
Abrí Configuración
Seleccioná Cuentas
Elegí Familia y otros usuarios
Hacé clic en Agregar cuenta
Seleccioná No tengo la información de inicio de sesión de esta persona
Hacé clic en Agregar un usuario sin cuenta de Microsoft
Ingresá el nombre de la nueva cuenta local
Creá una contraseña
Ingresá la(s) respuesta(s) a la(s) pregunta(s) de seguridad
Hacé clic en Siguiente
Hacé clic en Cambiar tipo de cuenta
Seleccioná Administrador
Hacé clic en Aceptar
La pila de red IPv6 en Windows 11 puede causar problemas de conexión. Para deshabilitarla:
Abrí el Panel de control
Seleccioná Redes e Internet
Seleccioná Centro de redes y recursos compartidos
Elegí Cambiar configuración del adaptador
Hacé clic derecho en la conexión y seleccioná Propiedades
Desmarcá la casilla Protocolo de Internet versión 6 (TCP/IPv6)
Hacé clic en Aceptar
Reiniciá tu PC
En el contexto laboral actual de Argentina, donde el trabajo híbrido y remoto es cada vez más común, establecer una conexión remota a otra computadora ofrece una forma segura y eficiente de trabajar con datos y proyectos desde diferentes ubicaciones. Con los pasos anteriores, podés configurar tu notebook o desktop y router para habilitar conexiones de escritorio remoto útiles y acceder a archivos y software desde prácticamente cualquier lugar.
Para un rendimiento óptimo en entornos profesionales, las notebooks empresariales como la HP ProBook 440 G9 vienen con Windows 11 Pro preinstalado, lo que te permite aprovechar al máximo las funciones de escritorio remoto sin necesidad de actualizaciones adicionales.
Acerca del autor: Tom Gerencer es un escritor colaborador de HP Tech Takes. Tom es periodista de ASJA, experto en carreras profesionales en Zety.com y colaborador regular de las revistas Boys’ Life y Scouting.