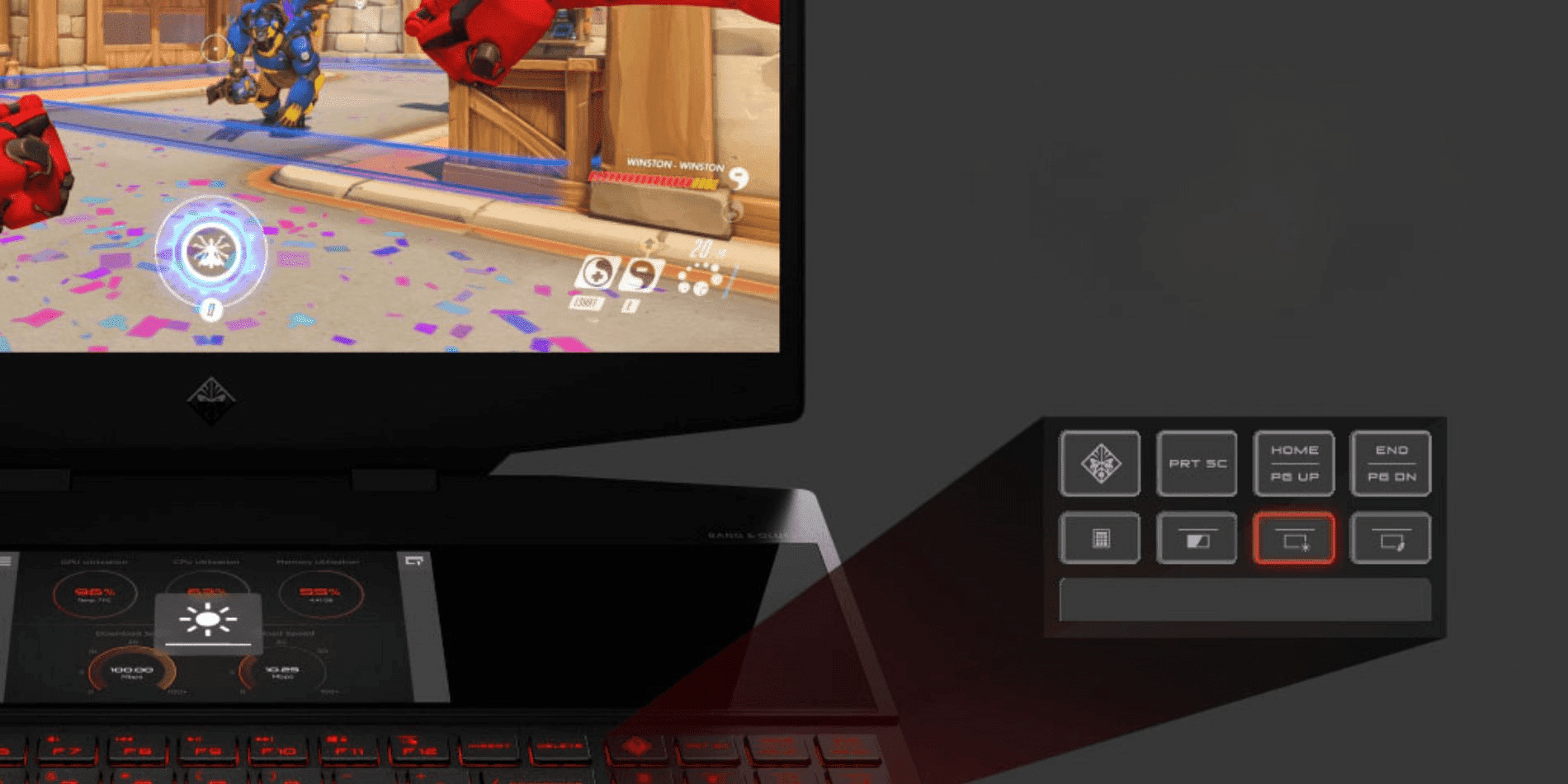Gracias por visitar la tienda de ARGENTINA HP
-
Contáctenos
CONTÁCTANOSChatea sobre tu compraAsesoría de productosEnvíanos tus comentarios Nos importa tu opinión!
- Mi cuenta
¿Qué es el Ghosting en un monitor y cómo arreglarlo?


¿Qué es el ghosting en un monitor?
El ghosting en un monitor se da cuando el defecto de una imagen aparece como un rastro de pixeles detrás de un objeto que se mueve, cercano a un desenfoque en movimiento. Se le conoce como ghosting pues crea una calca de la imagen pero parecida a la de un fantasma.
A diferencia de otros efectos similares, como la retención de imagen o el burn in (quemado de pantalla), el ghosting no causa efectos permanentes en tu monitor. Sin embargo, sigue siendo molesto, particularmente cuando vos corrés juegos de alto nivel gráfico o juegos de armas en línea. No importando si tenés una pantalla LED o LCD, el ghosting también te puede afectar.
Hay varias razones de por qué hay ghosting en tu monitor, incluyendo una falla en tu cable, una desactualización en las configuraciones, o incluso la interferencia de otros dispositivos en la vinculación entre monitor/PC.
¿Qué causa el ghosting en un monitor?
¿Qué es el ghosting en gaming?
El ghosting en una pantalla es lo más predominante, y quizá lo más molesto, en gaming. Tanto si cruzás el paisaje de ciencia ficción en Cyberpunk 2077 o eliminás a tus enemigos en Call of Duty: Black Ops Cold War, el ghosting puede hacer distorsiones que estropeen tu experiencia de juego. Este fenómeno puede provocar fatiga visual y arruinar tu juego al hacer parecer que hay imágenes sobrepuestas entre sí.
La mayoría de las veces, si notás rastros borrosos de píxeles en el mundo de tu juego, pero no mirás estos efectos cuando lo apagás, la causa es el ghosting del monitor. Es muy común que suceda en juegos de acción, deportes, y FPS (first-person shooters), debido a que sucede cuando hay múltiples objetos moviéndose de manera rápida en tu pantalla.
¿Cómo arreglar el ghosting del monitor?
Aprender a arreglar el ghosting es fácil una vez que conocés tus opciones. A diferencia de la retención de imagen o el burn-in, esta no es una cuestión física, así que es poco probable que tengas que mandar tu monitor a un técnico para arreglarlo.
Para empezar, probá tu monitor para asegurarte que el ghosting es el problema. Una vez que lo hayas identificado, podés seguir las siguientes instrucciones para arreglarlo y jugar cualquier juego sin ningún detalle de latencia en la imagen.
1. Prueba de ghosting en el monitor
El primer paso para arreglar cualquier problema es diagnosticar. Afortunadamente, hacer una prueba de ghosting es fácil. Visita Blur Busters UFO Motion Test y hacé la prueba de ghosting del monitor en tu navegador.
Si no tenés problemas verás la señal verde que dice “Ready”. Sin embargo, si tenés algún problema de ghosting, aparecerá una señal naranja con sugerencias de qué arreglar. La herramienta, igualmente, explicará cualquier problema relacionado a los cuadros por segundo, tasa de refresco, pixeles por cuadro, y pixeles por segundo.
2. Encendé la función del overdrive
El primer paso para arreglar el ghosting de tu monitor es encender la función overdrive de tu dispositivo. Esta herramienta es nombrada de diferente forma dependiendo del proveedor, pero en la mayoría de las marcas de monitores, es referida como la función overdrive [1]. Para acceder a ella, seguí los siguientes pasos:
- Andá al menú de la pantalla principal de tu monitor.
- Una vez estés en el menú, activá la función de “Overdrive”.
- Activar esta herramienta te permite cambiar el nivel de overdrive de acuerdo a la tasa de refresco de tu monitor.
- Podés obtener un rendimiento óptimo en las preferencias del sistema y eliminar o reducir el ghosting del monitor.
Los monitores gaming con tecnología AMD® FreeSync o NVIDIA® G-SYNC comúnmente tienen la función de overdrive encendida de manera automática, aunque podés ajustarla de manera manual si vos lo requerís.
3. Ajustá las configuraciones del monitor
¿Hay alguna otra forma de arreglar el ghosting de tu pantalla? Ajustá las configuraciones. Debido a que el ghosting no es una cuestión física con tu dispositivo, cambiar estas configuraciones puede lograrlo.
Particularmente, revisá las configuraciones llamadas “Perfect Clear”, “Contraste dinámico”, “Suavizado de movimiento” (Motion Smoothing) y “Reducción de ruido”. Todos estos ajustes, sobre todo cuando vemos imágenes con escenas más oscuras, pueden contribuir a reducir el ghosting. Probá encender todos y apagarlos a la vez para confirmar si reducen el efecto.
4. Revisá cada dispositivo conectado y los cables
Aunque normalmente podés resolver los problemas de ghosting por medio de los ajustes de tu pantalla, otra posible explicación sería la falla de un cable u otros dispositivos conectados a tu computadora. Cuando revises un cable HDMI, de puerto de pantalla, o USB-C, asegurate de que no esté deshilachado o venga dañado.
Empezá revisando el cable de manera manual, pasando los dedos a lo largo del mismo para ver si hay alguna zona que pueda estar deshilachada. Esto puede provocar un sobrecalentamiento que reduce la frecuencia de actualización del monitor. También podés solucionar los problemas de tus cables probándolos con un cable de repuesto para ver si esto reduce el problema.
De la misma manera querrás asegurarte de que el ghosting no es causado por dispositivos conectados a tu PC. Esto incluso puede pasar con tecnología inalámbrica, incluyendo impresoras, parlantes, o incluso un modem. A veces es una simple cuestión de cercanía, lo que significa alejar un poco esos dispositivos de tu pantalla, y así estabilizar la tasa de refresco y reducir o eliminar el ghosting.
5. Actualizá los controladores de las placas de video
6. Revisá el puerto de video de tu monitor
Si el problema no está en los ajustes del monitor, un dispositivo conectado, la falla de un cable o una desactualización de los controladores de las placas de video, entonces la causa puede ser una cuestión física. En este caso, el primer paso será revisar el puerto de video de tu monitor.
Si ya agotaste todas las opciones y determinaste que no hay ningún problema con el puerto de video del monitor, es difícil que puedas arreglar el problema por tu cuenta. Si este tiene garantía, considerá mandarlo a un centro de servicio o consultar a un profesional. De otra manera, podés llevarlo a una tienda de reparación de computadoras esperando que ahí puedan reemplazar las piezas defectuosas.
Si el monitor no se puede reparar o es muy costoso hacerlo, será mejor invertir en uno nuevo. Si deseás uno con todas las opciones de conexión que necesitás y una impresionante resolución, el monitor HP U28 4K HDR es una gran opción. Y para aquellos que necesitan uno nuevo, el monitor gaming HP OMEN 25 cumple con creces con una rápida tasa de refresco de 144 Hz.
Resumen
El ghosting del monitor no da miedo como el nombre lo implica, pero sí puede causarte dolores de cabeza. Es particularmente molesto para quienes utilizan sus PC con cargas pesadas en los gráficos como edición de video, diseño gráfico, edición de foto, así como juegos de gama alta que requieren el mejor rendimiento posible. Afortunadamente, los pasos para arreglar el ghosting son mucho más fáciles y de menos esfuerzo que otros problemas como retención de imagen o “burn in”.
Si pensás que tu PC está experimentando el ghosting en su pantalla, lo primero es confirmarlo. Si las pruebas confirman el problema, asegurate de resolverlo con los pasos mencionados arriba antes de mandarlo a reparar. Esto debido a que el ghosting no es comúnmente una cuestión física con tu monitor, y lo más probable es que puedas resolverlo por tu cuenta al indagar un poco y ejecutar algunos arreglos sencillos.
Referencias:
- [1]: Profesional Review; El Variable Overdrive es tu aliado contra el ghosting en juegos.