Gracias por visitar la tienda de CHILE HP
-
Contáctenos
CONTÁCTANOSChatea sobre tu compraAsesoría de productosEnvíanos tus comentarios Nos importa tu opinión!
- Mi cuenta
Cómo instalar un monitor externo en tu notebook

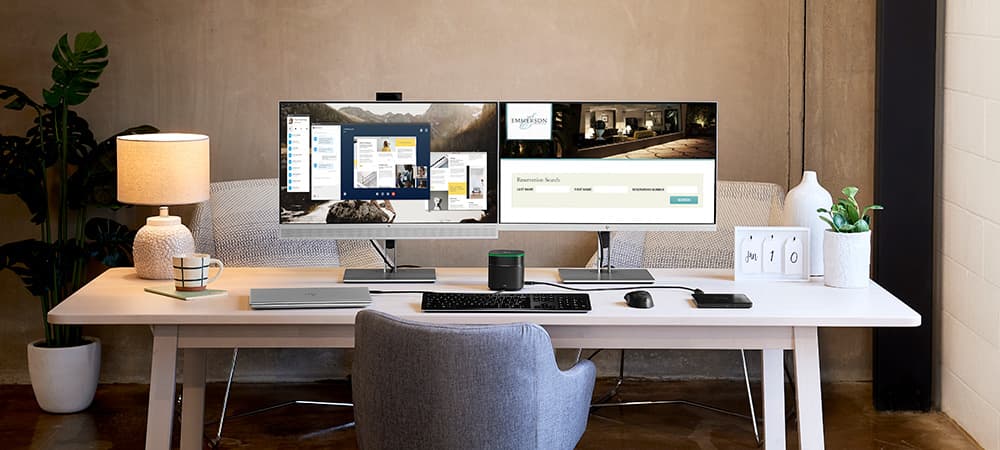
Ya seas un estudiante, un CEO o simplemente un usuario casual de PC, instalar un monitor externo a tu notebook es uno de los mejores trucos para mejorar tu productividad en general. Para conectar tu notebook a un accesorio externo, necesitarás saber qué tipo de puertos tiene para asegurarte de que la conexión entre los dos dispositivos sea compatible.
Antes de entrar en el tema de cómo instalar un monitor externo para un notebook, es importante saber, en primer lugar, por qué es una buena idea. Después de ello, llegaremos al cómo hacerlo.
- ¿Por qué usar un accesorio externo en primer lugar?
- Cómo instalar un monitor en una notebook
- ¿Cómo cambio la configuración de pantalla en Windows?
- ¿Qué hago si mi notebook está conectada a una estación de acoplamiento?
- ¿Un monitor auxiliar puede funcionar si la pantalla de una notebook está rota?
- Dos pantallas, productividad al doble
¿Por qué usar un accesorio externo en primer lugar?
La principal razón es porque te brinda más espacio en la pantalla para que puedas ver o hacer más cosas. Hay muchas razones por las que una segunda pantalla puede ser de utilidad, independientemente de que seas profesional, estudiante o un usuario general.
En la siguiente sección podrás encontrar algunos ejemplos de cuando un sistema con dos monitores puede ser de ayuda:
- Si eres un diseñador gráfico y quieres ver el espectro completo de tu proyecto de un solo golpe sin tener que desplazarte por tu pantalla, dos monitores pueden hacer la diferencia. Podrás ver tu proyecto entero con una mirada, teniendo así una idea del efecto e impacto total, en vez de trabajar en un campo de visión estrecho.
- Dos pantallas también son ideales para aquellos usuarios que, al mismo tiempo que usan como referencia alguna información de un sitio web, escriben algún tipo de contenido o redactan un email en el segundo monitor.
- Las instalaciones duales pueden beneficiar, a su vez, a aquellos que tengan que estar al tanto de datos que cambian constantemente mientras trabajan en algún otro proyecto en la otra pantalla.
- Si eres gamer, los dos monitores te ayudarán a expandir tu campo de visión, permitiendo que te encargues mejor de tus adversarios y cumplas tus objetivos.
- Si eres un estudiante que está escribiendo un ensayo, puedes tener tu documento Microsoft Word en una pantalla y las fuentes de tu investigación en la otra.
Si bien es cierto que teniendo un solo monitor puedes simplemente hacer uso de la herramienta Snap de Windows® para poner distintas aplicaciones de lado a lado, a veces no es la solución más óptima. Por ejemplo, si la pantalla de tu notebook es muy pequeña, esta herramienta no te sería de utilidad ya que tu campo de visión sería muy estrecho. Aquí es cuando los beneficios de un sistema dual realmente brillan.
Los materiales necesarios para conectar un monitor externo portátil son:
- Tu notebook
- Un cable conector (por ejemplo, un cable HDMI)
- Un monitor externo portátil
- En algunos casos: un adaptador o una estación de acoplamiento
Cómo instalar un monitor en una notebook
Antes de comprar algún adaptador o un segundo monitor, tendrás que hacerla de detective para determinar cuál es la salida de video de tu notebook y la entrada de video de la otra pantalla. Ya que estés seguro de estos dos elementos, puedes comenzar a instalar tu nuevo sistema.
Primer paso: Determina la salida de video de tu notebook
Cómo verificar los puertos de video y sus variantes en tu notebook
Cuando busques los puertos de tu notebook, puede que encuentres puertos de video modernos o antiguos dependiendo de la edad y la marca de tu dispositivo. Los puertos más viejos son S-Video, VGA y DVI. Los puertos más modernos son HDMI, DisplayPort y USB-C. Aquí te damos algunas características de cada puerto para el momento en que te hagas a la tarea de buscarlos en tu propio dispositivo:
- S-Video: Redondo y negro con hoyos para conectores metálicos
- VGA: Un trapezoide de colores boca abajo con hoyos
- HDMI: Un puerto cónico de seis lados disponible en la mayoría de las notebooks con Windows
- DisplayPort: Similar a la orientación de un HDMI, pero una sola esquina del puerto está cortada mientras que las otras están en un ángulo de 90 grados
- DVI: De forma rectangular con grupos de agujeros de color blanco
- USB-C: Pequeño, rectangular y usado para una gran variedad de dispositivos. Este puerto es, probablemente, con el que estés más familiarizado ya que es esencial en el mundo de la tecnología.
Segundo paso: Determina la entrada de video del monitor portátil
En la mayoría de los casos, es de esperarse encontrar puertos HDMI o DisplayPort en la parte trasera de la mayoría de los monitores. También es posible encontrar monitores con un puerto USB-C disponible.
Nota: Si la pantalla es de un modelo más viejo, es posible encontrar puertos VGA o DVI.
Tercer paso: Asegúrate de que los conectores de tu notebook y del monitor sean los mismos
¿Tu monitor portátil y tu notebook tienen una conexión HDMI o USB-C? En caso de contar con ella, estás listo. Si no, lee el siguiente paso.
Cuarto paso: Consigue un cable adaptador para, valga la redundancia, adaptar la conexión
Si tu notebook y monitor carecen de una conexión en común, no te asustes. Puedes comprar fácilmente un adaptador para emparejarlos. Ejemplos de adaptadores comunes incluyen:
- Mini DisplayPort a DisplayPort
- VGA a HDMI
- DVI a HDMI
- HDMI a DisplayPort
- DisplayPort a HDMI
- USB-C a HDMI
Quinto paso: Conecta tu monitor a una fuente de energía y conecta tu notebook a este.
Conecta tu pantalla a un toma corriente y presiona su botón de encendido.
Ya que conectaste tu pantalla externa a tu notebook con el cable apropiado (o adaptador y cable), es posible que sea necesario que presiones algunas teclas para que funcione apropiadamente. Este acceso directo a partir de algunas teclas específicas depende de la marca de tu notebook. Generalmente, es necesario apretar la tecla Fn, mientras al mismo tiempo presionas F3, F4, F5, F6, F7, F8, F9 o F10.
En este punto, tus dos dispositivos deberían de estar conectados sin problemas. Ahora, tendrás que establecer la configuración de pantalla a tu gusto para que puedas elegir lo que es mejor para tu flujo de trabajo.
¿Cómo cambio la configuración de pantalla en Windows?
Una vez que tengas un monitor portátil conectado para una notebook, Windows deberá abrirse en tus pantallas de manera predeterminada. Debes ser capaz de arrastrar y soltar programas y ventanas entre la pantalla de tu notebook y el otro monitor.
En algunos casos, te darás cuenta de que Windows simplemente refleja la pantalla de manera automática. A menos que estés haciendo una presentación, probablemente no querrás pantallas duplicadas. Por lo tanto, en vez de ello, puedes cambiarlo en configuraciones.
Si estás usando Windows 8 o Windows 10, presiona la tecla de Inicio y la P al mismo tiempo. Una barra lateral deberá de aparecer para que puedas cambiar el modo de pantalla. Probablemente, desees simplemente extender tu pantalla para obtener más espacio para realizar múltiples tareas.
Aquí tienes algunas opciones para configurar tus monitores:
- Solo pantalla de PC: Si eliges esta opción, tu computador solo usará la pantalla de la notebook y la otra lo dejará como apagada
- Extendida: Windows extiende tus pantallas para que puedas trabajar en ambas al mismo tiempo
- Solo segunda pantalla: La pantalla de tu notebook quedará como apagada, mientras que la pantalla funcional será la externa
- Duplicar: Las mismas acciones e imágenes se verán en ambas pantallas
Igualmente, querrás asegurarte de tener ambas pantallas, tanto la primaria como la secundaria, configuradas apropiadamente en Windows. Una de ellas debe de ser identificada como “1” mientras que la otra estará etiquetada como “2”. Esto es importante porque tus pantallas deberían reflejar la configuración de tu escritorio cotidiano.
Sigue las instrucciones a continuación para cambiar entre las pantallas principal y secundaria.
Para cambiar de posición la configuración de visualización del monitor:
- Dirígete a “Configuraciones”
- Navega a “Pantalla”
- Presiona “Identificar” (el cual te mostrará qué dispositivo es el 1 y el 2)
- Haz clic en “Seleccionar” y reconfigura las pantallas a como están posicionadas físicamente
- Presiona y retén (o selecciona) un monitor, luego arrástralo para reconfigurarlo
- Presiona “Aplicar” para guardar la configuración de visualización
¿Qué hago si mi notebook está conectada a una estación de acoplamiento?
¿Un monitor auxiliar puede funcionar si la pantalla de una notebook está rota?
En la mayoría de los casos, si la pantalla de tu notebook no funciona es posible usar un monitor secundario. De hecho, esta es una excelente opción para poner a prueba tu notebook y ver si lo único que necesita es una pantalla nueva. Pero, si existe algún otro fallo como tu tarjeta de video, por ejemplo, una segunda pantalla no funcionará.
Dos pantallas, productividad al doble
Trabajar con una notebook provee a los usuarios de una conveniente movilidad. Las notebooks son una alternativa excelente para aquellos profesionales que viajan por negocios, para estudiantes que requieren de tomar apuntes sobre sus clases y usuarios casuales que disfrutan sentarse a leer las noticias en su cafetería predilecta. No importa para qué necesites una notebook, te puedes encontrar con un obstáculo que podría afectar tu productividad: el espacio de visualización.
A veces, trabajar con una sola pantalla en tu notebook puede significar que tu trabajo está limitado a un campo de visión muy estrecho. Desafortunadamente, esto no siempre puede ser resuelto a partir de acercar o alejar el enfoque, pues algunas herramientas pueden volverse inaccesibles o requerir un clic adicional para acceder a ellas debido a su tamaño de ejecución.
Para resolver este acertijo, un monitor portátil conectado a una notebook es una excelente solución. Solo necesitarás las conexiones correctas, un cable y un monitor externo para expandir tu visualización y aumentar el rendimiento de tu flujo de trabajo.
Referencias (en inglés)
[1] WikiHow; Conecta una notebook a un monitor
[2] Computer Hope; Cómo conectar una pantalla externa a mi notebook
[3] How to Geek; Cómo usar múltiples monitores para ser más productivo
[4] Notebook Map; Ayúdame Notebook: ¿Cómo añado una segunda (o tercera) pantalla?
[5] Techwalla; Cómo interconectar una notebook con una pantalla rota a un monitor










