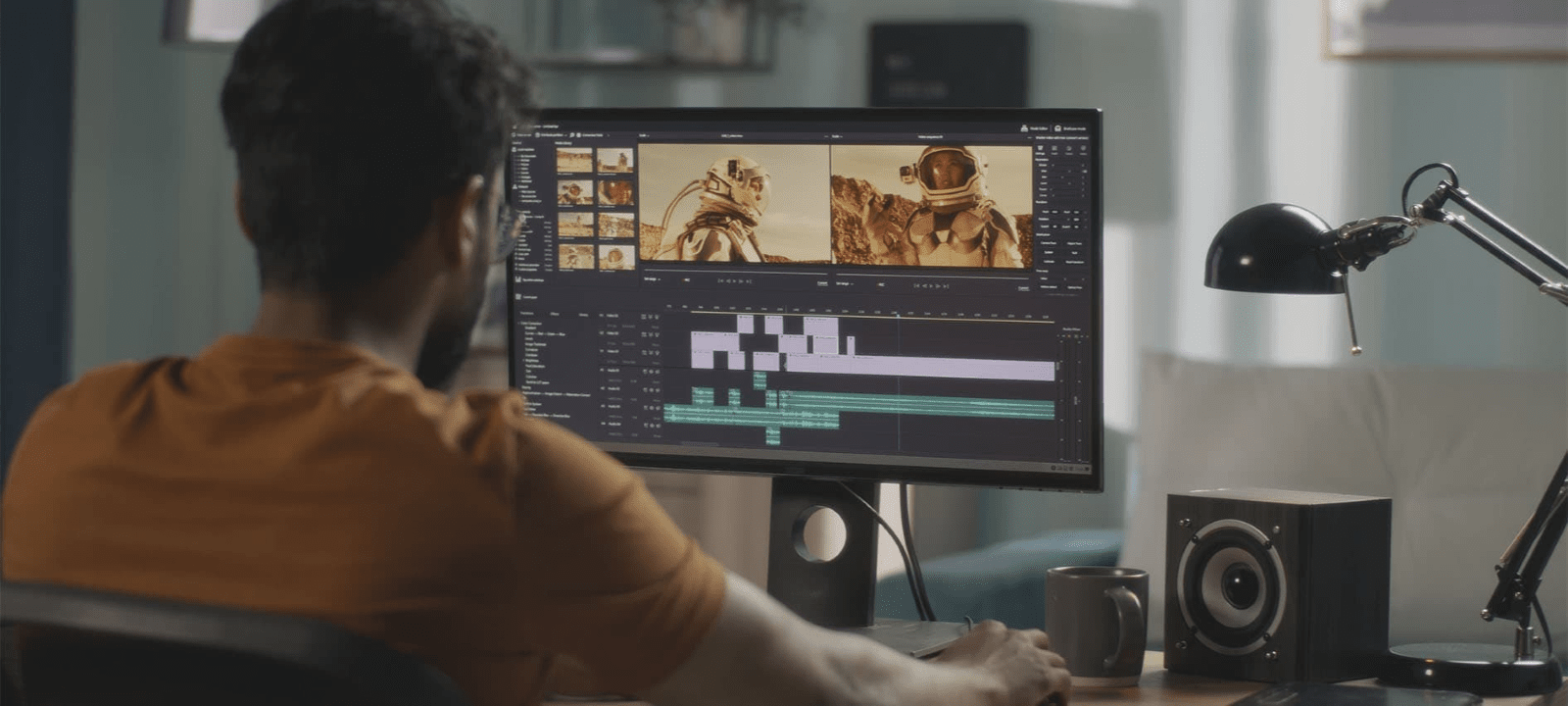Gracias por visitar la tienda de COLOMBIA HP
-
Contáctenos
CONTÁCTANOSChatea sobre tu compraAsesoría de productosEnvíanos tus comentarios Nos importa tu opinión!
- Mi cuenta
Cómo arrancar Windows 10 desde una memoria USB


Si tienes un computador viejo, puede que sea conveniente actualizar su sistema operativo en algún momento. Un SO actualizado puede hacer que tu experiencia como usuario se vuelva más eficiente, con lo cual podrás realizar tus actividades diarias mucho más rápido.
Así que, digamos que estás estancado con el SO Windows 7 de tu computador, pero quisieras cargar e inicializar Windows 10 utilizando un dispositivo USB ¿Cómo hacerlo?
Por fortuna, los días de usar discos para ejecutar programas se terminaron. En la actualidad tenemos una alternativa mucho más cómoda: podemos iniciar directamente desde una memoria USB. Ejecutar Windows 10 usando estos dispositivos no es tan difícil como te imaginas. En esta guía sencilla, detallamos los pasos a seguir para que puedas disfrutar de tu nuevo programa en poco tiempo.
Antes de comenzar
Como tal vez ya sabes, un sistema operativo es esencial para que los sistemas de tu computador sigan funcionando, ya que ayuda a procesar y administrar la memoria de tu desktop, así como sus programas y componentes. También te permite comunicarte con el computador para llevar a cabo funciones en segundo plano [1].
El que tu computador posea un sistema operativo más viejo no significa que llegó al final de su vida útil, pero llegará el momento en que dejes de recibir actualizaciones de seguridad y soporte, así que, en muchos casos, sería conveniente para ti que efectúes una actualización.
Memoria USB
Antes de que prosigas con la inicialización de Windows 10 desde tu memoria USB, deberás prepararte con el conocimiento y las herramientas necesarias, como en cualquier otro proyecto de bricolaje.
Primero, querrás invertir en una memoria USB con al menos 16 GB de capacidad, lo que te dará algo de margen en cuanto a espacio de almacenamiento, pero una memoria con una capacidad de 32 GB sería todavía mejor para este proyecto.
Licencias
Después, tendrás que obtener una licencia para ejecutar el sistema operativo Windows 10. Puedes comprarla o usar una que ya tengas en tu cuenta. Hecho esto, usa un programa de utilidad Windows para USB, para configurar la memoria con Windows 10. Una desventaja de arrancar Windows 10 desde un dispositivo USB es que el sistema operativo será más lento que si se ejecuta desde tu disco duro. Dicho esto, sigue siendo una buena opción si deseas un SO más actualizado.
¿No sabes cómo configurar tu memoria USB? Convenientemente, Microsoft ofrece Windows to Go, herramienta que puede crear una versión portátil del sistema de Windows de forma sencilla.
Por desgracia, Windows To Go sólo es compatible con las versiones académicas y empresariales de Windows 10 y para funcionar, requiere una memoria configurada oficialmente con Windows to Go [2]. También existe una opción llamada WinToUSB, que puede hacer de cualquier USB o SO, una memoria de arranque.
Ahora puedes proceder a arrancar tu sistema operativo Windows 10 desde tu dispositivo USB.
Cómo arrancar Windows 10 desde una USB
1. Modifica la secuencia BIOS en tu desktop para que tu dispositivo USB quede en primer lugar
En la mayoría de los casos, el BIOS no está configurado para tomar en cuenta tu dispositivo portátil. Si te saltas este paso, tu computador iniciará como siempre desde tu disco duro en vez de recibir la información desde tu memoria USB.
Consejo de los profesionales: En muchos computadores, la opción de arranque del BIOS desde una USB aparece como USB o Unidad externa pero en algunos podrían aparecer como Opciones de disco duro, así que si tienes problemas para encontrar tu dispositivo, quizá tengas que buscar un poco.
Nota adicional: ¿Estás tratando de averiguar cómo arrancar desde una USB en el BIOS? Después de cambiar las prioridades en la secuencia de arranque del BIOS, tu computador buscará nueva información de arranque cada vez que inicie. Puedes dejar como está la configuración actual, no te causará problemas a menos que tu intención sea usar el dispositivo USB de arranque en tu computador de forma permanente.
2.Instala el dispositivo USB en cualquier puerto USB de tu desktop
Tal vez creas que puedes copiar todos tus archivos a la memoria y listo, pero no es así: primero tendrás que grabar una imagen ISO en la memoria USB. Una imagen ISO, o archivo ISO, es en esencia una manera de almacenar muchos ficheros y carpetas en un solo archivo [3], que siempre aparecerá con la extensión de archivo ".ISO" al final. Las imágenes ISO son un medio conveniente para copiar programas y softwares en su totalidad.
Nota: Crear una memoria de arranque o aprender a configurar un disco duro externo para hacerlo booteable, es otro proyecto de bricolaje que podrías tardar un poco en dominar.
3. Reinicia tu desktop
4. Busca un mensaje en tu pantalla que diga: Presione cualquier tecla para iniciar desde la unidad externa
A veces, las memorias USB pueden presentar un mensaje que te indique presionar un botón antes de que el computador arranque desde la misma. Si esto sucede y no haces nada, tu equipo buscará la siguiente opción en la secuencia de arranque del BIOS, que casi siempre es el disco duro.
Nota: Cuando estés iniciando desde un dispositivo USB, puede que no te aparezca ningún mensaje. Suele ser un proceso automático.
5. Tu desktop debería arrancar desde tu memoria USB
Los siguientes pasos dependen de para qué estés usando tu dispositivo booteable. Si estás intentando ejecutar Windows 10 desde este dispositivo y seguiste todas las indicaciones, el SO simplemente arrancará y podrás empezar a utilizar tu dispositivo.
Este proceso debería tomar alrededor de diez minutos de principio a fin [4].
Resolución de problemas durante el proceso de arranque desde tu memoria USB
Si los pasos anteriores no funcionaron para iniciar Windows 10 desde una memoria USB, echa un vistazo a la siguiente guía para solucionar cualquier problema [5].
- Si tu nuevo sistema operativo no cargó desde tu dispositivo USB, el primer paso es volver a revisar la secuencia de arranque del BIOS. Esta es la complicación más frecuente. Asegúrate de que el BIOS esté configurado correctamente antes de hacer otra cosa.
- Si no puedes encontrar Dispositivo USB en la lista de la secuencia de arranque del BIOS, puede que esté bajo un nombre distinto. Otra cosa a tomar en cuenta es que, si tu computador fue fabricado alrededor del 2001 o antes, tal vez no pueda procesar la operación de arranque desde una USB. Sin embargo, si tu computador es más nuevo, es probable que el dispositivo USB aparezca en la lista como Dispositivos externos, por ejemplo.
- Retira otros dispositivos de almacenamiento USB. Si tu computador tiene otros puertos que están siendo usados por dispositivos USB como una pantalla externa o un receptor de mouse inalámbrico, podrían estar impidiendo que tu computador procese el dispositivo USB y arranque tu nuevo sistema. Desinstala los otros dispositivos y vuelve a intentarlo.
Consejo de los profesionales: si estás utilizando varios dispositivos de arranque conectados al mismo tiempo, tu desktop podría estar ejecutando el dispositivo equivocado. En tal caso, desinstala todos los demás dispositivos a menos que alguno de ellos sea necesario.
- Vuelve a copiar los archivos a tu dispositivo USB. Si creaste una memoria booteable, repite los pasos que tomaste para hacerlo. Puede ser que te hayas saltado uno de ellos, o que hayas cometido un error que hizo que la memoria se volviera incompatible.
- Utiliza un puerto diferente en tu equipo. A veces, el BIOS de una tarjeta madre sólo lee algunos puertos USB, así que inténtalo con otro y reinicia tu computador si tienes problemas.
Instalar un nuevo SO no tiene por qué ser difícil
Con los dispositivos y la información adecuados, podrás ejecutar y disfrutar de un sistema operativo Windows 10 desde tu dispositivo USB.
En algunos casos, también es posible instalar un sistema operativo a través de un disco, aunque suele considerarse un método obsoleto para hacerlo. Las memorias USB ofrecen una opción muy conveniente para instalar software gracias a su mayor capacidad de almacenamiento.
No obstante, un detalle a considerar es que el dispositivo USB que decidas utilizar no debe contener ningún archivo importante, porque al grabar la imagen ISO en su interior, se eliminarán todos los archivos existentes. Asegúrate de guardar o respaldar cualquier archivo importante en la nube o en un disco duro externo antes de usarlo.
Si sientes nostalgia por un sistema operativo clásico, estás de suerte: el icónico sistema operativo Windows 95 está disponible actualmente en forma de aplicación [6].
Ya sea que intentes actualizar tu sistema o disfrutar de un SO retro, un buen sistema operativo puede marcar toda la diferencia en tu experiencia como usuario.
Referencias (en inglés):
[1] GCFGlobal; ¿Qué es un sistema operativo?
[2] Microsoft; Windows to Go
[3] Lifewire; ¿Qué es una imagen ISO?
[4] NeoSmart Technologies; Arrancar desde una memoria USB
[5] LifeWire; Cómo arrancar desde un dispositivo USB
[6] The Verge; Windows 95 ya es una aplicación que puedes descargar e instalar en macOS, Windows y Linux