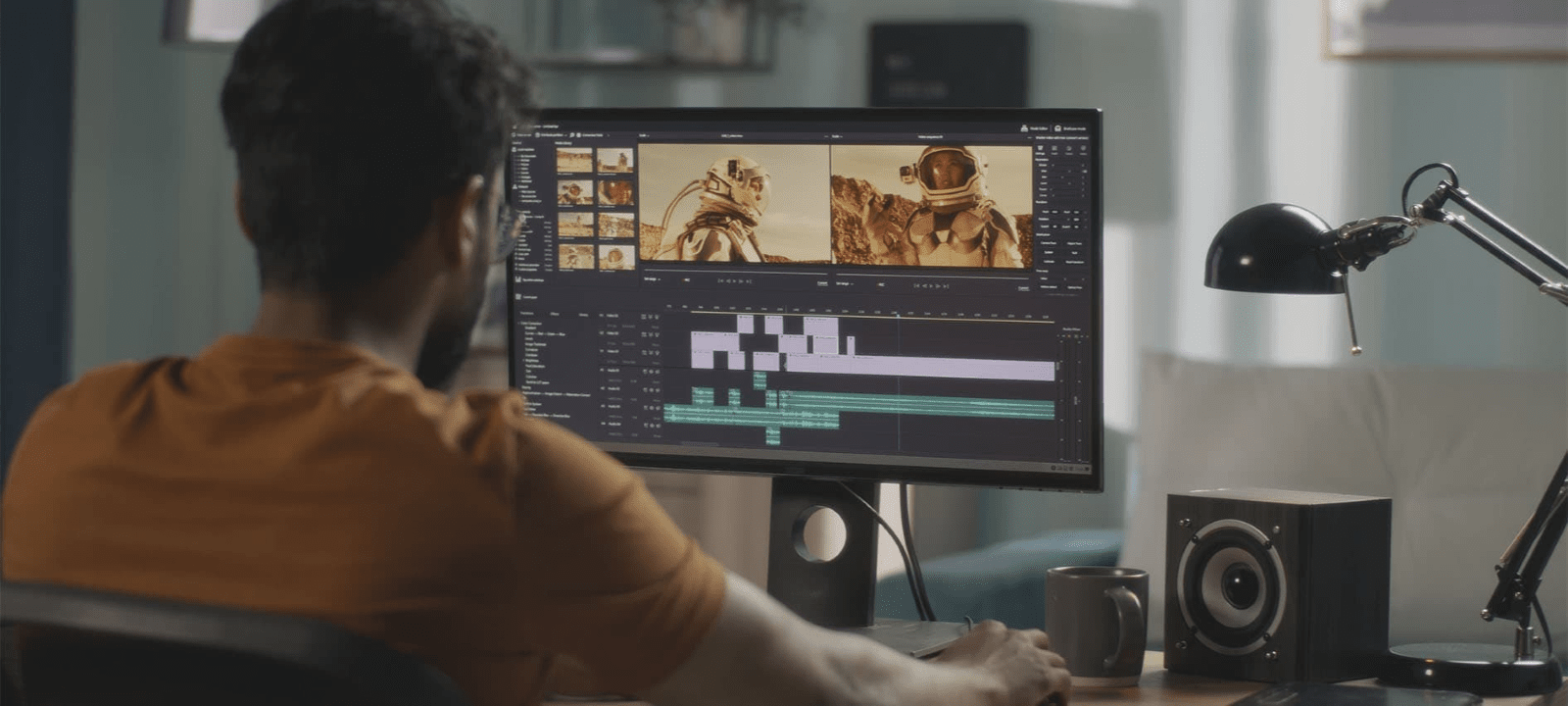Gracias por visitar la tienda de COLOMBIA HP
-
Contáctenos
CONTÁCTANOSChatea sobre tu compraAsesoría de productosEnvíanos tus comentarios Nos importa tu opinión!
- Mi cuenta
Saca partido. Aprende cómo calibrar un monitor gamer


Adquirir un monitor gamer es solo el primer paso para comenzar a disfrutar de una mejor experiencia gamer. Aunque puede ser difícil resistirte a encender el monitor y comenzar a jugar de inmediato, es importante calibrar tu monitor gamer antes de iniciar. Esto te permitirá optimizar el rendimiento de tu monitor y mejorar su calidad de imagen. A continuación, te enseñaremos cómo calibrar tu monitor gamer en tan solo cinco pasos.
- Paso 1: Configuración inicial del monitor
- Paso 2: Ajuste de la resolución y frecuencia de actualización
- Paso 3: Calibración de colores y contraste
- Paso 4: Ajustes para reducir la latencia
- Paso 5: Pruebas y ajustes finales
- ¿Qué tan frecuentemente debo calibrar mi monitor?
- Recomendaciones de monitores gamer HP
- Es momento de disfruta de tus juegos con un monitor gamer calibrado
Paso 1: Configuración inicial del monitor
Todos los monitores vienen con una configuración de fábrica. Sin embargo, esta configuración es la más básica, por lo que es muy probable que no se ajuste a tus necesidades. Incluso si compraste un monitor gamer, debes configurarlo para optimizar la calibración de acuerdo al tipo de videojuegos que sueles jugar.
Por ejemplo, ¿sueles jugar videojuegos oscuros donde el contraste de las sombras puede agregar un elemento de suspenso? ¿O juegas videojuegos en los que ver todo con la mayor claridad posible es lo más importante? Tomar esto en cuenta desde el inicio te ayudará a calibrar tu monitor correctamente.
Para iniciar con la configuración de tu monitor, sigue estos pasos de acuerdo con tu sistema operativo:
Calibración de monitor en Windows 10
Haz clic en el botón derecho en cualquier parte de la pantalla y selecciona “Configuración de pantalla.” Esto abrirá el panel de configuración donde podrás calibrar tu monitor. Verás opciones para ajustar la escala y distribución de tu pantalla, la configuración de los colores y más.
Calibración de monitor en Windows 11
Haz clic en “Inicio” seguido de “Pantalla.” Ahí, podrás ver las opciones principales de calibración de tu pantalla, como la administración de los colores, la resolución y escala de la pantalla, y más.
Paso 2: Ajuste de la resolución y frecuencia de actualización
Una de tus primeras tareas al calibrar tu monitor gamer debe ser actualizar la frecuencia de actualización. Esto se refiere al número de veces que la imagen de tu monitor se refresca cada segundo. Por ende, incrementar la frecuencia de actualización de tu monitor ayuda a evitar el desgarro de pantalla y mejorar la fluidez del juego, lo que es esencial para alcanzar la victoria en cualquier videojuego.
Por lo general, la frecuencia de actualización más alta posible siempre será la mejor para los videojuegos. Una actualización de 60 Hz debe de ser suficientemente veloz para la mayoría de los gamers y una frecuencia de 144 Hz brindará una experiencia de juego espectacular. Cada monitor tiene un límite de frecuencias de actualización, así que tal vez sería buena idea invertir en un monitor gamer de alta calidad si buscas maximizar la fluidez de tus videojuegos.
Para actualizar la frecuencia de actualización, solo basta con seleccionar la velocidad deseada desde la página de configuración (a donde llegamos en el paso anterior).
Otro tema importante a considerar es el tipo de resolución ideal. Esto se refiere al número de píxeles en la superficie de tu pantalla. Por ende, la calidad de la imagen será mejor mientras más alta sea la resolución. Sin embargo, es importante considerar que una resolución más alta también puede afectar el desempeño de tu computador. Así que, si tu computador no es muy potente o prefieres sacrificar un poco de calidad visual por un mayor rendimiento, entonces es recomendable elegir una resolución menor a la máxima disponible.
La resolución de tu monitor se encuentra justo al lado de la frecuencia de actualización, así que gestionar estas dos configuraciones al mismo tiempo es una buena idea. La resolución ideal para ti depende de la calidad de tu monitor y de la capacidad del hardware de tu computador, así que lo ideal es probar diferentes tipos de resoluciones hasta encontrar la que se sienta más cómoda.
Paso 3: Calibración de colores y contraste
Ajustar la configuración de colores y contraste de tu monitor te ayudará a lograr una representación más precisa y vívida de los videojuegos. Esto puede hacer la diferencia entre una pantalla oscura y opaca y una repleta de colores y matices, así que configurar los colores y contrastes correctamente es esencial. Afortunadamente, esto no es un proceso difícil. Te mostramos cómo hacerlo:


Calibración de colores y contraste en Windows 10
Iniciando desde la pantalla de configuración a la que llegamos en el paso uno:
-
Haz clic en “Configuración de pantalla avanzada.”
-
Después, haz clic en “mostrar las propiedades de adaptador de pantalla.”
-
Selecciona “administración del color.”
-
Selecciona la pestaña de “Opciones avanzadas.”
-
Haz clic en “Calibrar pantalla.”
-
Sigue las instrucciones en pantalla para terminar la calibración. Te solicitará hacer clic en diferentes imágenes dependiendo de la configuración actual de tu pantalla, y así podrás llegar a la configuración ideal.
Calibración de colores y contraste en Windows 11
Para calibrar el color de la pantalla en Windows 11, simplemente haz clic en el botón de inicio y busca “Calibración de pantalla.” A partir de ahí, deberás seguir las instrucciones en la pantalla para calibrar correctamente los colores y el contraste de tu monitor gamer.
Paso 4: Ajustes para reducir la latencia
Uno de los problemas más grandes para los gamers es la latencia, también conocida como “lag”. Esto se refiere al tiempo que le toma a la información de llegar de un lado a otro. Por ende, la latencia puede ser extremadamente frustrante para los jugadores, ya que sus comandos tomarán valioso tiempo en verse reflejados en el videojuego.
Afortunadamente, hay una manera muy sencilla de reducir la latencia y mejorar el tiempo real de respuesta en tu monitor. Si cuentas con Windows 10 o Windows 11, entonces puedes habilitar el modo juego para reducir la latencia. Esto deshabilitará temporalmente las notificaciones y las aplicaciones de segundo plano que podrían estar ocupando espacio en el hardware de tu equipo.
Para activar el modo juego, simplemente haz clic en “Inicio” y busca “modo juego” en tu computador.
Paso 5: Pruebas y ajustes finales
Por último, es importante realizar pruebas prácticas para asegurarte de que los ajustes de tu monitor sean los adecuados. Si bien siempre es posible iniciar de nuevo o cambiar los ajustes que has hecho si notas que algo no está bien, muchos de los cambios realizados al calibrar un monitor pueden ser difíciles de detectar con un simple vistazo. Por ello, puedes usar alguna de las siguientes herramientas para probar la precisión de tu calibración:
¿Qué tan frecuentemente debo calibrar mi monitor?
Los monitores, como todos los dispositivos electrónicos, pierden su capacidad conforme pasa el tiempo. Esto significa que la manera en la que tu monitor produce colores hoy no será igual que dentro de tres años. Por ende, es recomendable recalibrar tu monitor por lo menos una vez al año para asegurarte de que esté produciendo los colores ideales. Esto te ayudará a alargar la vida de tu monitor y disfrutar de imágenes vívidas por más tiempo.
Recomendaciones de monitores gamer HP
Aunque calibrar tu monitor correctamente puede tener un gran efecto sobre tu experiencia de juego, esto no será suficiente si no cuentas con un monitor gamer de buena calidad. Te recomendamos los siguientes monitores gaming para elevar tu experiencia de juego:
Monitor HP X24c de 23.6"
El monitor HP X24c de 23.6" es una excelente opción para aquellos que buscan comenzar a crear una nueva estación de juego. Con una pantalla curva FHD de alta resolución de 23.6”, podrás disfrutar de una experiencia realista con un campo de visión amplio para perderte en tu videojuego. Además, este monitor fue diseñado específicamente con los aficionados de los videojuegos en mente y ofrece una frecuencia de actualización de hasta 144 Hz, lo que lo hace hasta dos veces más rápido que un monitor regular.
Monitor HP X34 QHD Gaming de 34"
El monitor HP X34 QHD Gaming de 34" es, sin lugar a duda, el monitor indicado para los verdaderos apasionados de los videojuegos. Con una pantalla excepcionalmente grande de 34” y una resolución espectacular WQHD, podrás jugar tus videojuegos favoritos como un verdadero profesional. Además, la frecuencia de actualización de 165 Hz de este monitor es una de las más altas en el mercado, lo que te permitirá ganarle a tus contrincantes al tener reacciones más rápidas.
Es momento de disfruta de tus juegos con un monitor gamer calibrado
Aunque muchas personas se olvidan de calibrar sus monitores, tú ya no serás una de ellas. Ahora sabes cómo calibrar tu monitor fácilmente para mejorar tu experiencia de juego, así que podrás aprovechar esta sencilla técnica para disfrutar de imágenes más vívidas y un menor tiempo de respuesta. Con los sencillos pasos de esta guía, ¡podrás convertirte en el campeón de tus videojuegos favoritos!
Artículos relacionados: