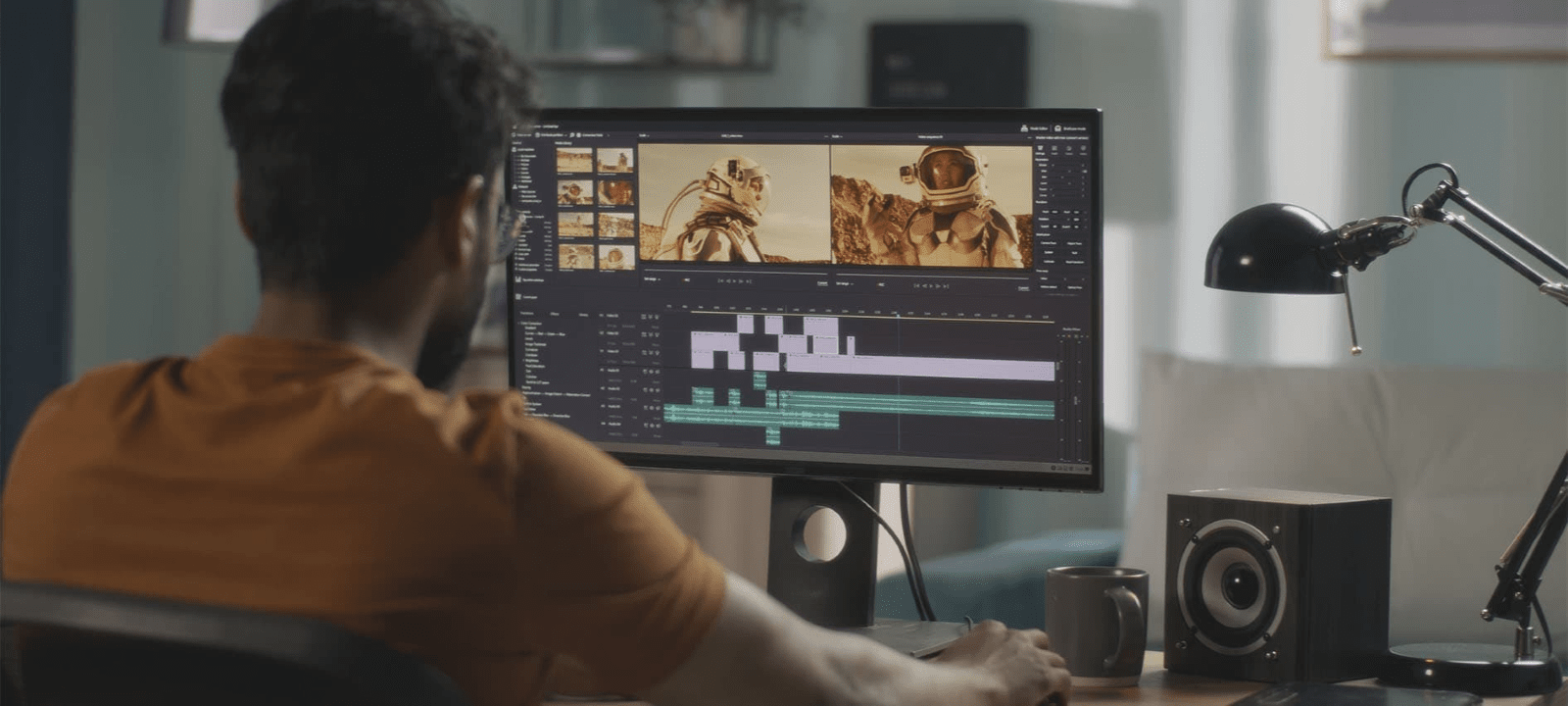Gracias por visitar la tienda de COLOMBIA HP
-
Contáctenos
CONTÁCTANOSChatea sobre tu compraAsesoría de productosEnvíanos tus comentarios Nos importa tu opinión!
- Mi cuenta
Cómo conectar AirPods a un portátil Windows


¿No logras conectar tus AirPods a tu portátil Windows? No te preocupes, en esta guía te mostraremos cómo hacerlo de manera sencilla y paso a paso. Además, aprenderás a desconectar tus AirPods de la lista Bluetooth y a solucionar problemas comunes que podrías enfrentar.
En Colombia, donde la tecnología y la conectividad son cada vez más importantes en nuestro día a día, dominar estas habilidades te permitirá aprovechar al máximo tus dispositivos, ya sea para el trabajo, el estudio o el entretenimiento.
- Conectar tus AirPods a un portátil Windows HP
- Cómo conectar AirPods a un portátil Windows HP
- Cómo conectar y desconectar tus AirPods a un portátil HP con Windows
- Cómo eliminar tus AirPods de Bluetooth en tu portátil HP con Windows
- Solución de problemas de conexión Bluetooth entre un portátil HP y AirPods
- Atajos útiles de Bluetooth para Windows
- Conectando tus AirPods a un portátil HP
Conectar tus AirPods a un portátil Windows HP
Desde su lanzamiento en diciembre de 2016, los AirPods se han convertido en uno de los accesorios de Apple más codiciados. Su éxito ha inspirado a otras empresas tecnológicas a seguir sus pasos, con marcas como Sony, Bose, Panasonic y Sennheiser ofreciendo ahora sus propios auriculares inalámbricos.
Aunque los AirPods ofrecen una funcionalidad óptima en computadores Apple, estos auriculares pueden funcionar en cualquier dispositivo con Bluetooth. Esto significa que puedes conectar tus AirPods prácticamente a cualquier portátil Windows de HP.
El proceso de emparejamiento Bluetooth es sencillo y solo necesitas hacerlo una vez. Después de sincronizar los dos dispositivos, podrás conectarlos y desconectarlos rápidamente cuando lo desees.
Cómo conectar AirPods a un portátil Windows HP
Sigue estos pasos para conectar tus AirPods a un portátil HP con Windows:
1. Coloca los AirPods en su estuche de carga
Cierra el estuche y espera unos segundos. Idealmente, los AirPods deberían tener al menos un 20% de batería antes de emparejarlos con tu portátil.
2. Abre el estuche de los AirPods
Abre el estuche y deja los AirPods dentro mientras sigues el resto de los pasos.
3. Mantén presionado el botón de configuración
El botón de configuración es el pequeño botón circular en la parte posterior del estuche. Mantenlo presionado hasta que veas las luces LED parpadeando en el interior (AirPods más antiguos) o en el frente (AirPods Pro).
Este botón pone los AirPods en modo de emparejamiento, un paso esencial para emparejar cualquier dispositivo Bluetooth.
4. Abre el Menú de Inicio
Haz clic en el logo de Windows en tu portátil HP para abrir el Menú de Inicio. En Windows 10, lo encontrarás en la esquina inferior izquierda. Los usuarios de Windows 11 lo verán en la barra de tareas inferior.
5. Ve a Configuración
Busca el icono en forma de engranaje y haz clic en él para abrir Configuración.
6. Abre Bluetooth y dispositivos
Los usuarios de Windows 11 deben hacer clic en Bluetooth y dispositivos en la columna de la izquierda. Si estás en Windows 10, haz clic en Dispositivos en el menú de iconos de Configuración, luego haz clic en Bluetooth y otros dispositivos en la columna de la izquierda.
7. Agrega un nuevo dispositivo Bluetooth
En Windows 10, haz clic en Agregar Bluetooth u otro dispositivo junto al icono gris de más. Los usuarios de Windows 11 deben hacer clic en el botón azul Agregar dispositivo dentro de la fila Dispositivos.
8. Elige Bluetooth
Una pantalla emergente te dará las opciones de Bluetooth, Pantalla inalámbrica o base, y Todo lo demás.
Elige Bluetooth.
9. Selecciona tus AirPods
Después de unos segundos, se cargará una lista de dispositivos Bluetooth disponibles en la ventana Agregar un dispositivo. Haz clic en el icono de tus AirPods.
10. Haz clic en Listo
Aparecerá una ventana declarando: “Tu dispositivo está listo para usar”. Haz clic en Listo.
11. Comienza a escuchar música desde tu portátil HP
O mira videos de YouTube o lo que sea que planeas hacer. ¿Tienes otros dispositivos que necesitas conectar a tu portátil HP vía Bluetooth? Solo sigue los mismos pasos. Esta guía no es exclusiva para AirPods; los mismos pasos se aplican a todos los dispositivos Bluetooth compatibles en portátiles HP.
Cómo conectar y desconectar tus AirPods a un portátil HP con Windows
Los auriculares deberían conectarse automáticamente cuando emparejas tus AirPods con tu portátil HP.
Si deseas reproducir audio a través de tu teléfono (u otro dispositivo), primero deberás desconectar los AirPods de tu portátil. Y para comenzar a escuchar a través de tu PC nuevamente, deberás volver a conectar los AirPods.
Pero no te preocupes. El proceso de desconexión y reconexión es rápido y fácil; ya has hecho la mayor parte del trabajo.
1. Abre el menú Bluetooth en tu portátil
Sigue los pasos descritos anteriormente.
En caso de que lo hayas olvidado, haz clic en el Menú de Inicio y luego en Configuración. A continuación, haz clic en el icono de Bluetooth y dispositivos en la columna de la izquierda (Windows 11) o haz clic en Dispositivos, luego en Bluetooth y otros dispositivos (Windows 10).
2. Haz clic en Conectar o Desconectar
Encuentra tus AirPods en la lista de dispositivos Bluetooth y haz clic en el botón Conectar o Desconectar.
Cómo eliminar tus AirPods de Bluetooth en tu portátil HP con Windows
Puedes decidir eliminar tus AirPods del menú Bluetooth de tu portátil HP. El proceso de eliminación es rápido y sencillo.
1. Abre el Menú de Inicio
Haz clic en el logo de Windows en la esquina inferior izquierda (Windows 10) o en la barra de tareas inferior (Windows 11) para abrir el Menú de Inicio.
2. Abre Configuración
Busca el icono de engranaje y haz clic en él para abrir Configuración.
3. Abre Bluetooth y dispositivos
En Windows 10, haz clic en Dispositivos y luego en Bluetooth y otros dispositivos. Los usuarios de Windows 11 solo necesitan hacer clic en Bluetooth y dispositivos en la columna de la izquierda.
4. Elimina tus AirPods
En Windows 10, encuentra tus AirPods en la pestaña Audio y haz clic en Eliminar dispositivo.
En Windows 11, encuentra tus AirPods en la lista de dispositivos conectados por Bluetooth en la parte superior de la página. Haz clic en los tres puntos verticales y luego en Eliminar dispositivo.
Si deseas volver a conectar tus AirPods, sigue los pasos que proporcionamos en la sección Cómo conectar AirPods a un portátil Windows de esta publicación.
Solución de problemas de conexión Bluetooth entre un portátil HP y AirPods
¿Aún tienes problemas para conectar tus AirPods a tu portátil? No es necesario que busques tu garantía HP todavía. Es muy probable que puedas solucionar el problema tú mismo.
La causa más común de una conexión fallida es una batería agotada. Coloca tus AirPods en su estuche y cárgalos durante unas horas antes de intentarlo nuevamente.
Los AirPods a veces tienen problemas para sincronizarse, especialmente cuando están conectados a múltiples dispositivos. La mejor manera de rectificar el problema es realizar un reinicio.
Para reiniciar AirPods y AirPods Pro:
-
Coloca los AirPods en su estuche y cierra la tapa.
-
Espera 30 segundos y vuelve a abrir la tapa.
-
Sigue los pasos de esta publicación para eliminar tus AirPods de la lista Bluetooth y emparejarlos nuevamente. Nota: esto es diferente al proceso de conexión-reconexión.
Para reiniciar AirPods Max:
-
Mantén presionados los botones Digital Crown y Control de ruido, que encontrarás en la parte superior de una de las cubiertas de los oídos.
-
Continúa presionando estos dos botones hasta que una luz LED ámbar parpadee en la parte inferior de la misma cubierta del oído.
-
Alternativamente, para devolver tus AirPods Max a la configuración de fábrica, mantén presionados los botones Digital Crown y Control de ruido durante unos 15 segundos hasta que veas una luz LED blanca.
Si tus AirPods funcionan perfectamente con cualquier dispositivo excepto tu portátil HP, es muy probable que tu PC sea el culpable. Verifica nuevamente que tu Bluetooth esté activado. Si eso no funciona, el solucionador de problemas de Windows podría ayudar:
-
Haz clic en el icono de Windows para abrir el Menú de Inicio (esquina inferior izquierda para Windows 10 o barra de tareas inferior para Windows 11).
-
Haz clic en Actualizaciones y seguridad (Windows 10) o Sistema (Windows 11).
-
Haz clic en Solucionar problemas
-
Haz clic en Otros solucionadores de problemas
-
Haz clic en Bluetooth
Con suerte, el solucionador de problemas analizará y rectificará el problema.
Atajos útiles de Bluetooth para Windows
Prueba los siguientes atajos para ahorrar tiempo al emparejar o conectar un dispositivo Bluetooth en Windows.
En Windows 11:
-
Haz clic en Mostrar iconos ocultos en la bandeja inferior derecha
-
Haz clic en Dispositivos Bluetooth
-
Haz clic en Configuración
Image Placeholder: Imagen de atajos de Bluetooth en Windows. Alt text: Atajos útiles de Bluetooth para Windows en un portátil HP
En Windows 10 y 11:
-
Presiona Windows + A para abrir el centro de acciones
-
Haz clic en el icono de Bluetooth para activar o desactivar Bluetooth
-
Alternativamente, haz clic derecho en el icono de Bluetooth y haz clic en Configuración
Conectando tus AirPods a un portátil HP
Emparejar tus AirPods con un portátil Windows de HP es un procedimiento rápido y sin complicaciones. Y seguir los pasos de esta guía hace que el proceso sea mucho más fácil.
Una vez que estés emparejado, puedes conectar y desconectar rápidamente tu dispositivo a través del menú Bluetooth. Consejo profesional: intenta usar el centro de acciones para reducir los clics.
Para los usuarios colombianos que buscan una experiencia auditiva superior en sus portátiles HP, recomendamos considerar el Portátil HP Pavilion x360 Convertible 14-dy2005la. Este versátil equipo ofrece un rendimiento excepcional y es perfecto para disfrutar de tu música o contenido multimedia favorito.
Mejor portátil para experiencia multimedia


El HP Pavilion x360 Convertible 14-dy2005la es ideal para aquellos que buscan una experiencia multimedia completa. Con su diseño versátil y potentes especificaciones, este portátil es perfecto para conectar tus AirPods y disfrutar de un sonido excepcional.
-
Sistema operativo Windows 11 Home Single Language
-
Procesador Intel® Core™ i5-1235U
-
8 GB de RAM DDR4-3200 MHz
-
Pantalla táctil de 14" para una experiencia inmersiva
Este portátil no solo ofrece un rendimiento sobresaliente para tus tareas diarias, sino que también proporciona una experiencia auditiva y visual de primera clase, perfecta para aprovechar al máximo tus AirPods en un entorno Windows.
Recuerda, ya sea que estés utilizando este portátil HP o cualquier otro modelo, los pasos para conectar tus AirPods siguen siendo los mismos. Con esta guía, ahora estás listo para disfrutar de tu música, podcasts o videollamadas con la comodidad y calidad que ofrecen los AirPods, todo desde tu portátil HP con Windows.