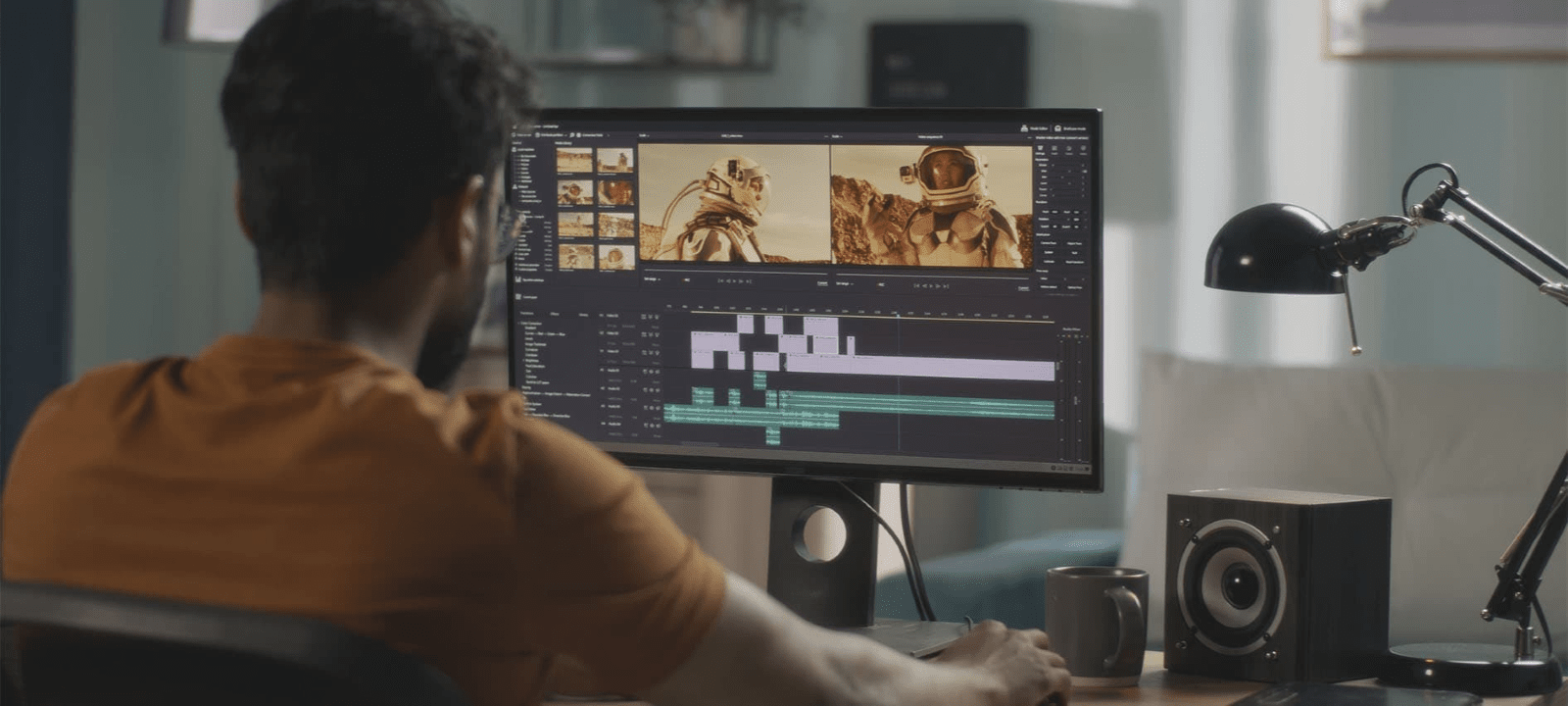Gracias por visitar la tienda de COLOMBIA HP
-
Contáctenos
CONTÁCTANOSChatea sobre tu compraAsesoría de productosEnvíanos tus comentarios Nos importa tu opinión!
- Mi cuenta
Cómo conectar una cámara web HD a tu portátil


Si alguna vez intentaste conectarte con alguien a través de Skype, tal vez con un ser querido o con un amigo, probablemente ya estés familiarizado con lo convenientes que son las cámaras web para hacer que esas relaciones a larga distancia se sientan más cercanas.
Si te has unido a una reunión en Zoom para colaborar con colegas del trabajo, sabes que reunirse cara a cara, incluso si hay kilómetros de distancia entre todos, puede agilizar y eficientar el trabajo, y evitar múltiples correos electrónicos de preguntas y respuestas.
Las cámaras web son pequeñas cámaras de video digitales que están conectadas directa o indirectamente a tu desktop o la red de una desktop. Por lo general, estos implementos vienen con los drivers (controladores) o el software necesarios para usarlos en videos o imágenes fijas.
Muchos portátiles y monitores de computador tienen una cámara web incorporada, pero pueden carecer de funciones más avanzadas como paneo, seguimiento automático y una resolución de video más alta. Para esas características específicas, tal vez quieras invertir en una cámara web HD externa.
Si acabas de adquirir una cámara web, tal vez no sepas cómo conectarla a tu computador. No te preocupes, sigue leyendo para obtener una guía completa para conectar tu cámara web HD a tu computador. Pero primero, veamos las opciones de cámaras web.
¿Cuáles son los diferentes tipos de cámaras web disponibles?
Las cámaras web han recorrido un largo camino desde las primeras cámaras burdas de principios de los 90. De hecho, la primera cámara web se desarrolló para la Universidad de Cambridge y apuntaba a una cafetera para que los investigadores pudieran estar al pendiente de cuando el café estuviera listo. Esta cámara operó desde 1991 hasta 2004, cuando se le relevó oficialmente de sus funciones de vigía.
Pero dando por sentado que necesitas una cámara web HD para algo más que revisar si tu taza de café ya está lista, lo primero que tienes que hacer antes de conseguir una es descubrir el tipo de cámara que quieres para las necesidades que tienes. Hay cuatro tipos principales de cámaras web disponibles en el mercado hoy en día.
Las cámaras web ya integradas
Muchos portátiles tienen cámaras web incorporadas o integradas ubicadas en la parte superior central de la pantalla. La mayoría de las veces, estas cámaras integradas se caracterizan por una calidad de imagen y de video inferior a la de una cámara web externa.
Dicho esto, hay algunos tipos de portátiles que cuentan con cámaras duales, una para videoconferencias y la otra para tomar imágenes fijas. Otros modelos de portátiles tienen la capacidad de girar para que puedas cambiar el ángulo de visión.
En la mayoría de los casos, sin embargo, estas cámaras integradas son bastante básicas. Proporcionan a los usuarios la posibilidad de usar Skype o de tomar fotografías.
Las cámaras web externas
Las cámaras web externas con micrófonos
Cámaras web conectadas por red
¿Qué debo hacer para configurar mi cámara web?
Si te estás preparando para una audioconferencia de negocios, es imperativo tener todos los detalles tecnológicos de antemano bajo control. Después de todo, no quieres que los problemas técnicos te distraigan durante tu discurso de venta a un nuevo cliente. O, si estás haciendo una audiollamada mediante Skype con un ser querido, no quieres perder tu tiempo averiguando cómo configurar tu portátil o tu desktop en lugar de usarlo para ponerte al día con él o ella.
Vas a necesitar tu nueva cámara web y el dispositivo al que va a ir conectada (portátil o desktop, por lo general), junto con la forma de conectar ambas cosas. Puede ser un cable USB o una conexión WiFi. También vas a necesitar un cable Ethernet para el proceso de configuración.
¿Las cámaras web vienen con Bluetooth?
¿Cómo conecto una cámara web a un portátil de forma inalámbrica?
Si no tienes un puerto USB adicional para conectar tu cámara web a tu portátil, aún puedes comprar algunos modelos que se pueden conectar por medio de WiFi.
- Conectar: conecta tu cámara web directamente a tu router con un cable Ethernet. Este paso es necesario para configurar tu dispositivo, pero no necesitarás dejar el cable conectado después de que tu cámara web esté completamente configurada.
- Configurar: configura la función inalámbrica de la cámara web mediante la configuración de red WiFi de tu hogar u oficina. Esto incluye el SSID (Service Set Identifier) para tu red específica y las claves de seguridad que necesitas para conectarte a tu red. Sigue las instrucciones en pantalla que vienen con tu modelo de cámara web.
- Desconectar: desconecta el cable Ethernet de tu router y de tu cámara web y deja que la cámara se conecte a la red WiFi. Prueba la transmisión de video accediendo a la cámara en tu portátil y revisando sus características.
¿Cómo conecto una cámara web a un portátil a través de USB?
Si posees una cámara web con conexión USB, sigue estas instrucciones para ponerla en funcionamiento.
- Conecta la cámara web a tu portátil
- La cámara web debe tener un cable USB que se conecte directamente a uno de los puertos USB de tu computador. Si tu cable no se conecta la primera vez, gíralo 180 grados: los cables USB solo tienen un lado correcto para conectarse.
- Si tienes un Mac, puede ser que necesites invertir en un adaptador USB a USB-C para usar una cámara web normal.
- Instala el software de la cámara web (de ser necesario). Es posible que la cámara web venga con un CD y, si ese es el caso, mételo en el lector de CD. Si tu cámara web no viene con un CD, generalmente puedes encontrar el software y los drivers en el apartado de soporte técnico de la empresa de donde compraste tu cámara. Antes de pasar demasiado tiempo buscando los drivers en línea, intenta el paso 3 (a continuación), ya que muchos modelos ya no necesitan instalar ningún software.
- Espera a que se abra la página de configuración de tu cámara web. Si tu cámara no venía con un CD de instalación, probablemente sea un modelo de configuración automática (plug & play), por lo que el proceso de inicio debería comenzar automáticamente.
- Sigue las instrucciones en la pantalla.
- Presiona el botón “Instalar”, luego selecciona las preferencias y configuración que quieras que tenga la cámara web.
- Una vez que se haya instalado la cámara web, estás listo para comenzar a ajustar y probar tu cámara. Debes probar la transmisión de video y el audio (si tienes un micrófono) para asegurarte de que funciona correctamente.
¿Puedo conectar mi cámara web con Bluetooth a mi smartphone?
Estas son las instrucciones para conectar tu cámara web HD con Bluetooth a tu dispositivo móvil para conferencias de audio:
- Asegúrate de que tanto tu cámara web como tu dispositivo móvil tengan Bluetooth
- Abre “Configuración” en tu dispositivo
- Abre “Bluetooth”
- Prende el Bluetooth
- Asegúrate de que tu cámara esté en modo de pairing (emparejamiento)
- Busca tu cámara web en la lista de dispositivos detectados por el Bluetooth
- Una vez que tu dispositivo esté ubicado, presiona “Conectar”.
¿Cuáles son algunas de las cámaras web disponibles a través de HP?
Si estás buscando una cámara web para acondicionar tu desktop con el fin de tener una mejor experiencia de trabajo desde casa o como una forma de conectarte con los clientes a un nivel más personal, las cámaras web son una gran inversión.
También puedes utilizar las cámaras web con fines de seguridad en el hogar. Incluso hay cámaras web dedicadas a vigilar a tus mascotas con lanzadores de premios y la capacidad de jugar de forma remota con tu amigo cuadrúpedo.
Cámara web Logitech C920
La cámara web Logitech C920 es perfecta para trabajar de forma remota desde tu hogar. Con una increíble resolución de 1920 x 1080 pixeles, enfoque automático y 30 cuadros por segundo, este dispositivo te ayudará a cruzar largas distancias de manera virtual con imágenes nítidas. Es hora de dejar las cámaras web pixeladas y de baja calidad atrás y adoptar una cámara web HD para mejorar tus videoconferencias.
Conecta fácilmente este dispositivo a tu desktop con un puerto USB 2.0. La mejor parte es que no hay que instalar ningún software para usar esta cámara web, simplemente puedes conectarla y usarla de inmediato.
Para usar la cámara con la aplicación Skype, necesitas descargar el driver de software Logitech correcto. Si estás confundido acerca de qué driver funciona con tu cámara, Logitech tiene un sitio web (en inglés) de soporte que te puede ser útil y que te puede guiar en la dirección correcta.
Cámara de red Nest Cam de 8 megapixeles
Si lo que quieres es vigilar tu hogar, la Nest Cam 8 ofrece modernas soluciones de seguridad para el hogar. Con su función Supersight, este dispositivo es capaz de distinguir objetos de personas e incluso hacer reconocimiento facial. Un sensor 4K con imágenes HDR (de alto rango dinámico) e imágenes inteligentes ayuda a garantizar que tu casa no sea vulnerable a los intrusos.
Las HDR y los ledes infrarrojos invisibles pueden iluminar uniformemente una habitación completa independientemente de los niveles de luz ambiental. Vas a ser capaz de discernir quién está en tu espacio en cualquier momento.
La Nest Cam se conecta a la corriente para que nunca se apague sin antes enviar una alerta si alguien está en tu casa cuando no debería estar.
Y gracias a un historial de tres horas de fotos, puedes ver fotos clave de las últimas tres horas de actividad en la aplicación Nest.
La garantía limitada de dos años incluida significa que tu inversión permanece protegida en caso de que algo salga mal.
Este dispositivo no intrusivo mide solo 3.9 y 2.9 pulgadas, pero su pequeño tamaño no significa que no pueda hacer un gran trabajo que es: protegerte a ti y a tu espacio. Se mantiene alerta en todo momento para que puedas relajarte.