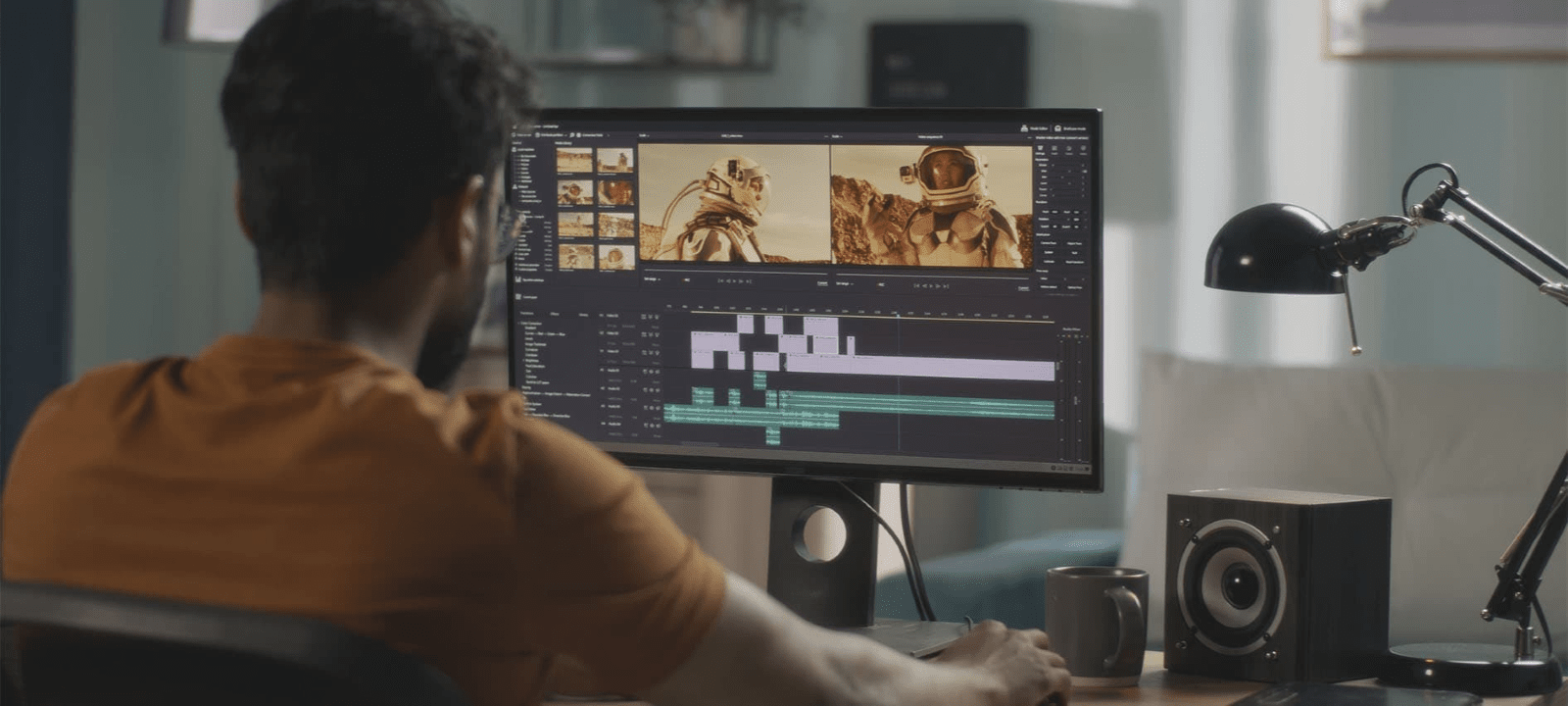Gracias por visitar la tienda de COLOMBIA HP
-
Contáctenos
CONTÁCTANOSChatea sobre tu compraAsesoría de productosEnvíanos tus comentarios Nos importa tu opinión!
- Mi cuenta
Cómo conectar una impresora a tu computador


Conectar tu computador a una impresora se ha vuelto más fácil que nunca a medida que avanzamos hacia la era de la tecnología innovadora, pero parece que la cantidad, los colores, los tamaños y la complejidad del cableado pueden perderse en el camino. Incluso cuando creas que conoces los trucos de conectar el punto A al punto B, se necesita mucho más que simplemente enchufar y desenchufar para obtener los resultados correctos.
En nuestra era digital, la impresión se presenta en dos formas: cableada e inalámbrica. Te mostraremos cómo conectar una impresora a tu computador, portátil o dispositivo móvil.
Comencemos
En primer lugar, asegúrate de haber extraído correctamente la impresora de su caja con todas las piezas incluidas para un montaje rápido y organizado. Es fácil pasar por la parte más simple cegado por la emoción y la prisa, y aún más fácil saltarse los pasos más básicos.
Una vez que tengas todas las piezas del rompecabezas dispuestas y listas para la configuración, conecta el extremo de dos puntas del cable de alimentación a la toma de corriente mejor ubicada. Es posible que tu impresora se encienda automáticamente o que necesites presionar un botón de encendido para activar la máquina. Aquí es donde comienza nuestro trabajo.
Cómo conectar una impresora mediante un cable USB
Entre las piezas del rompecabezas debe haber un cable USB que se conecte directamente al CPU de tu computador o al cuerpo de tu portátil. Dependiendo del sistema operativo de tu computador, debería notificarte que se está estableciendo una nueva conexión y que será necesario descargar un controlador para completar la instalación.
Si recibes esta notificación, sigue la guía intuitiva de tu computador y haz clic en la notificación. Podría hacer todo el trabajo pesado por ti. Si tu computador te ha dejado a cargo del proceso, sigue estos pasos.
Paso 1: Abre la configuración de Windows®
- En la parte inferior izquierda de la pantalla, haz clic en el ícono de Windows para revelar el menú Inicio
- En la parte inferior de la columna más a la izquierda, deberías ver un ícono de engranaje que lleva a la ventana de configuración
Paso 2: Accede a los dispositivos
- Dentro la primera fila de la configuración de Windows, busca y haz clic en el icono con la etiqueta "Dispositivos"
- En la columna izquierda de la ventana Dispositivos, selecciona "Impresoras y escáneres"
- Esta nueva ventana abre una página donde la primera opción será "Agregar impresora o Escáner”
Paso 3: Conecta tu impresora
- Una vez que hayas hecho clic en“ Agregar impresora o escáner ”, Windows debería poder detectar tu impresora conectada mediante un cable USB
- Cuando aparezca el nombre de tu impresora, haz clic en él y completa la instalación siguiendo las instrucciones del computador
Cómo conectar una impresora a través de una red inalámbrica
Paso 1: Ubica tu configuración
- Una vez encendida y lista para la configuración, deberás conectar la impresora a la red WiFi de tu hogar
- Si bien los pasos de instalación varían según el fabricante, la mayoría de las impresoras modernas tendrán una pantalla LCD que enumera las redes WiFi disponibles
- En en esta pantalla, haz clic y ubica la página de configuración que te permite ajustar la configuración de la LAN inalámbrica
Paso 2: Conecta tu red WiFi
- Después de acceder a la configuración de tu LAN, deberás ubicar el identificador de tu conjunto de servicios de red doméstica, mejor conocido como tu SSID
- Puedes encontrar tu SSID colocando el mouse sobre el ícono de WiFi ubicado en la parte inferior derecha de la barra de tareas
- Tu SSID también se encuentra en la parte inferior o lateral del router de tu proveedor de servicios de Internet
Paso 3: Conectividad completa
- Con el SSID seleccionado, estás listo para ingresar tu contraseña de red
- Una vez ingresada, tu impresora está preparada para toda actividad de impresión
Paso 4: Ubica la configuración de tu impresora
- Haz clic en el ícono de Windows en la parte inferior izquierda de la pantalla del escritorio para ver el menú de inicio de Windows
- Busca el enlace con forma de engrane que accede a la ventana de configuración y haz clic en el icono etiquetado como "Dispositivos"
Paso 5: Conecta la impresora al computador
- Dentro de la pantalla de "Dispositivos", debes encontrar una opción para "Agregar una impresora o Escáner”
- Después de hacer clic aquí, el nombre de tu impresora, generalmente con el nombre del fabricante y el número de modelo, debería aparecer como disponible
- Selecciona "Agregar dispositivo" y tu computador hará el resto para completar la configuración inalámbrica
- ¡A Imprimir!
Cómo conectar una impresora a tus dispositivos móviles
Cómo conectar una impresora a tu iPhone o iPad
Diseñadas específicamente para productos Apple, las impresoras compatibles con AirPrint son la respuesta a tus deseos de impresión inalámbrica. Sin necesidad de descargar controladores o instalar software específico de la impresora, AirPrint te permite imprimir fotografías y documentos con calidad de computador desde cualquiera de tus productos Apple.
Hay cientos de impresoras inalámbricas con la habilitación de AirPrint integrada. Consulta el Soporte Técnico de Apple para ver si tu impresora es compatible.
Paso 1: Conéctate a tu red WiFi
- Dentro de la configuración de Apple, selecciona "WiFi" para ver todas las redes disponibles
- Para un proceso sin problemas, asegúrate de que tanto tu iPhone / iPad como la impresora están conectados a la misma red WiFi (esto es especialmente importante en la configuración de la oficina donde se pueden conectar varias redes)
Paso 2: Ubica tu impresora
- Abre la aplicación en el dispositivo Apple desde el que deseas imprimir
- Una vez que tengas el documento correcto, toca el icono para compartir de la aplicación
- Dentro de la lista de opciones para compartir, toca el icono "Imprimir" y selecciona tu impresora
Paso 3: Completa el trabajo
- Tu dispositivo presentará una página de vista previa de impresión que te preguntará cómo quieres personalizar el trabajo de impresión y cuántas copias deseas que se hagan
- Una vez que hayas terminado de ingresar la información, presiona "Imprimir" y el trabajo estará completo
Imprimir desde tu dispositivo Android
- Abre el archivo que deseas imprimir desde tu dispositivo (Este se podría situar en tus fotos, correo electrónico, documentos, etc.)
- Toca los tres puntos ubicados en la parte superior derecha del documento seleccionado y selecciona "Imprimir"
- Selecciona la impresora correspondiente y toca en el icono de la impresora para completar el trabajo
Soluciones a problemas comunes de conexión de impresoras
Mi computador no puede encontrar mi impresora, ¿qué debo hacer?
Esto tiende a suceder con modelos de impresora más antiguos que no son del todo compatibles con el sistema operativo actual de tu computador. En caso de que tu computador con Windows no reconozca tu impresora, regresa a la pestaña "Dispositivos" en la configuración de Windows. Haz clic en "Agregar impresoras y escáneres" y deja que tu computador busque nuevamente.
Si aún no aparece, debería aparecer una opción debajo del botón "Actualizar" que dice "La impresora que quiero no está en la lista". La guía de solución de problemas integrada de Windows se hará cargo y buscará las impresoras vinculadas disponibles. Una vez ubicado, Windows te proporcionará el controlador correspondiente para que lo descargues para completar la instalación.
Si el solucionador de problemas aún no puede conectar tu impresora, visita el sitio web del fabricante de tu impresora para comprender mejor por qué la conexión falla.
Mi computador no puede instalar el software de la impresora, ¿qué hago?
La tecnología puede ser extremadamente delicada, y más aún cuando es nueva y esperas que las cosas funcionen sin problemas. Si tu computador no responde a tu nueva conexión de impresora al solicitar la instalación del software de la impresora, aquí tienes una solución fácil.
A veces, solo se necesita un poco de conexión directa para iniciar las cosas. Tu impresora debería haber sido empaquetada con un cable USB, independientemente de si es una impresora inalámbrica o con cable.
Conecta el cable a tu impresora y al puerto USB de tu computador. El enlace directo debería hacer que tu computador reconozca la impresora e inicie el software necesario para completar la instalación.
Si tu computador aún no responde, asegúrate de haber habilitado las instalaciones automáticas de los dispositivos. Sigue estos pasos para confirmar o actualizar tu configuración.
Paso 1: Accede a tu panel de control
A la derecha del menú de inicio de Windows, usa el sistema de búsqueda de Cortana para encontrar el panel de control simplemente escribiendo "panel de control".
Paso 2: Ubica la configuración de instalación del dispositivo
En la ventana del panel de control, usa la barra de búsqueda en la esquina superior derecha y escribe "cambiar la configuración de instalación del dispositivo". Aparecerá un resultado con un icono de impresora al lado que te permite modificar la configuración de instalación.
Paso 3: Actualiza tu configuración
Al hacer clic en "cambiar la configuración de instalación del dispositivo", aparecerá una nueva ventana que te preguntará si deseas que Windows descargue el software del controlador y los iconos realistas para tus dispositivos. Haz clic en "Sí", guarda los cambios y estarás listo.
Mi impresora no puede imprimir a través de una red, ¿qué hago?
¿Tu impresora está conectada correctamente?
¿Tu impresora está conectada a la red WiFi correcta?
¿Tu impresora está demasiado lejos?
¿Sigue funcionando el controlador?
Es posible que el controlador descargado se haya dañado y deba reinstalarse. Después de desinstalar el controlador actual de tu computador, visita el sitio web del fabricante de tu impresora para buscar y descargar el controlador más actualizado.
Si respondiste que sí a las cuatro preguntas y todavía tienes una impresora que no imprime, utiliza el Manual del usuario de la impresora para solucionar el problema. Deberían poder brindar solución a tus problemas y darte un número para contactar con el soporte técnico.