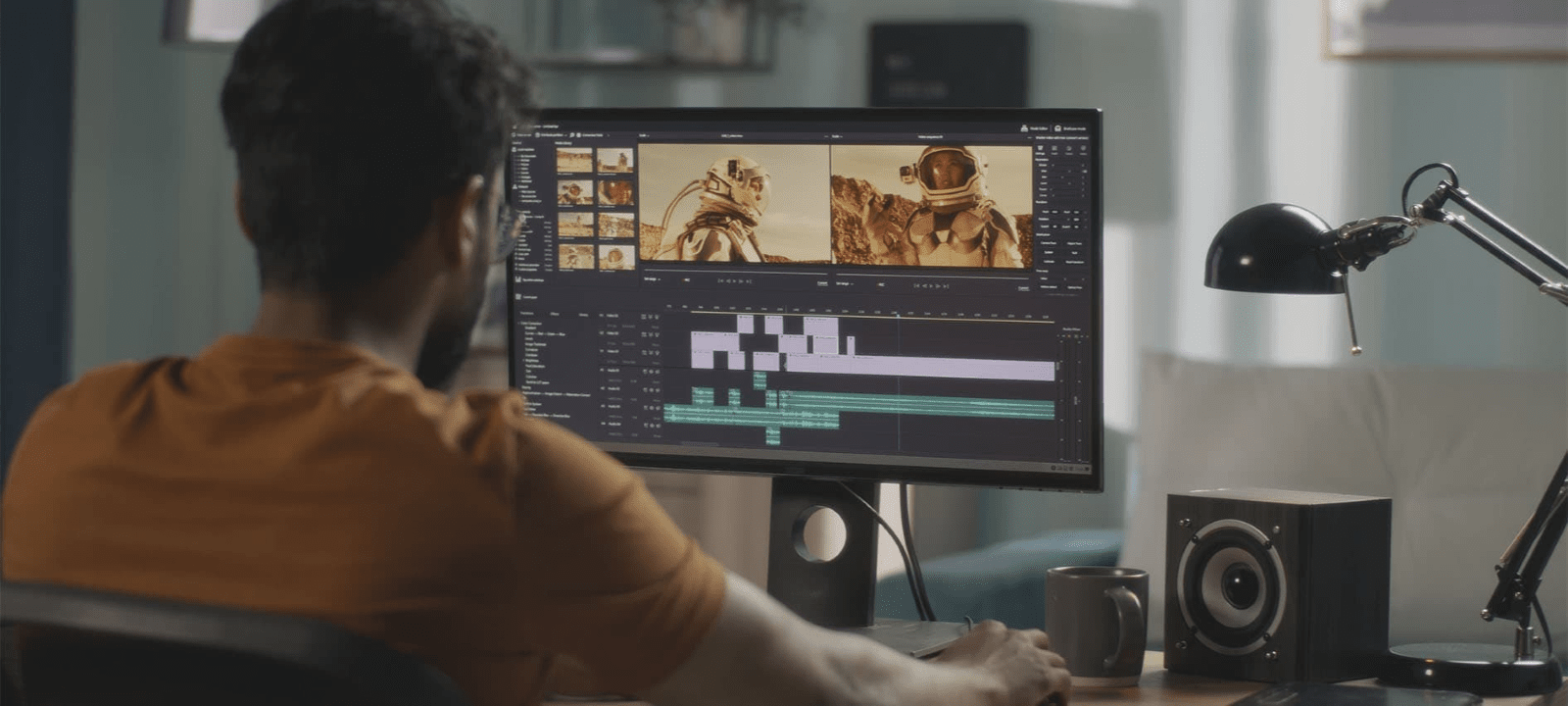Gracias por visitar la tienda de COLOMBIA HP
-
Contáctenos
CONTÁCTANOSChatea sobre tu compraAsesoría de productosEnvíanos tus comentarios Nos importa tu opinión!
- Mi cuenta
Cómo desactivar el brillo automático en tu computador


Para algunos computadores Windows, existe una función de brillo adaptativo o brillo automático que a veces puede presentar problemas para el usuario promedio. Funciona con sensores de luz del ambiente que miden la luz que rodea al dispositivo y se ajustan como sea necesario.
Por desgracia, el brillo de pantalla es una configuración muy personal y numerosos usuarios prefieren ajustarla manualmente.
En algunos casos, estar ajustando el brillo automático puede ser un dolor de cabeza. Si, por ejemplo, estás trabajando en un café a la luz del amanecer, el brillo de pantalla puede cambiar tan rápidamente que te distraiga de lo que estás haciendo.
La buena noticia es que existen soluciones para remediarlo. A continuación, te guiaremos para que aprendas a cambiar la configuración de brillo automático de la pantalla de tu computador. De esta forma, siempre podrás tener el nivel de brillo de tu preferencia.
Ya sea para el trabajo o para tus momentos de ocio, la configuración del monitor afecta de manera importante el nivel de disfrute que puedes sacar de tu computador. Aquí te mostramos cómo personalizar tu pantalla.
Brillo adaptable: cómo funciona
Si tienes un teléfono inteligente, puede que ya estés familiarizado con el brillo automático. Tu pantalla se oscurece o se ilumina dependiendo de la luz que perciben sus sensores. Esto ayuda a evitar que tu teléfono esté demasiado iluminado, lo cual acorta la duración de la batería.
Algunos computadores tienen la misma tecnología. Microsoft introdujo el brillo automático en sus computadores con Windows 8, pero aquellas que tienen Windows 10 también pueden incluir dicha función.
¿Por qué desactivar el brillo automático?
Hay muchas razones por las que sería mejor para ti ajustar o desactivar la función de brillo automático. Si te está distrayendo de tus actividades, por ejemplo, sería momento de echar un vistazo a tu configuración.
Tal vez trabajas con varios monitores, así que preferirías que las pantallas tuvieran el mismo nivel de luminosidad para tener mayor consistencia.
Otra razón por la que podrías querer ajustar o desactivar el brillo automático es si necesitas un nivel específico de luminosidad. Si te encuentras en un lugar mal iluminado, suele ser mejor disminuir el brillo para seguir trabajando sin lastimarte los ojos. Por otra parte, si estás trabajando en exteriores, tendrás que ajustar la pantalla para que brinde una mayor luminosidad con la que puedas ver mejor.
Puedes cambiar la configuración manualmente o hacer que Windows lo haga dependiendo de si tu dispositivo está conectado, cuánta batería tiene, o si estás utilizando un sensor de luz ambiental integrado.
Cómo desactivar el brillo automático
- Ve al menú de inicio y abre el panel de control.
- En el panel de control, selecciona “Opciones de energía”.
- Una vez que las opciones hayan aparecido, haz clic en “Cambiar configuración del plan” para visualizar tu configuración actual.
- Selecciona la opción “Cambiar configuración avanzada de energía” que se encuentra en la parte inferior de la pantalla. Esto abrirá la ventana de opciones avanzadas de energía.
- Deslízate hacia abajo para seleccionar la opción de pantalla. Expándela para que muestre la opción de “Brillo automático”.
- Configura esta función para que se active o desactive cuando tu computador está conectado o funcionando con batería.
- Guarda los cambios dando clic en “Aplicar” y luego en “Sí”. Si no encuentras una opción de “Brillo automático”, puede ser que tu computador no tenga un sensor de luz ambiental integrado.
- Si seguiste las instrucciones pero no hubo cambios en la configuración del brillo adaptable, tendrás que apagar el Servicio de Monitoreo de Sensores: presiona la tecla Windows y “R” al mismo tiempo y escribe "services.msc". Presiona Enter.
- En la ventana de servicios, haz clic en el Servicio de Monitoreo de Sensores. Se abrirá una ventana de configuración del servicio.
- Haz clic en “Detener” y selecciona “Deshabilitar” en el menú desplegable que se encuentra a un lado de “Tipo de inicio”.
- Guarda los cambios haciendo clic en “Sí”.
Cómo ajustar el brillo manualmente
Casi siempre, los teclados tienen un par de teclas F (F1 a F12) que sirven para aumentar o disminuir el brillo de la pantalla. Para ajustarlo, solo tendrás que localizar las teclas que tengan un ícono indicador del nivel de luminosidad. Suele ser un sol o algo similar que simboliza la iluminación.
Como estas son teclas de función, tendrás que presionar “Shift” o “Ctrl” mientras ajustas el brillo, guiándote con los íconos correspondientes.
Cómo calibrar tu monitor
Además de cambiar la configuración del brillo automático, existen varias cosas que puedes hacer para calibrar tu monitor y asegurarte de que satisfaga tus necesidades.
Antes de comenzar el proceso, tendrás que prender el monitor al menos media hora antes y restablecerlo a su configuración de fábrica.
Asegúrate de calibrar tu pantalla en una habitación que tenga un nivel intermedio de luz ambiental. No debe estar demasiado oscuro, ni demasiado iluminado. Así evitarás problemas de reflejos.
Encuentra los controles de pantalla, que pueden estar en la misma pantalla, en el teclado o en el panel de control del sistema operativo. Ahora sí puedes empezar a calibrar el monitor.
Calibrar tu monitor usando Windows 10
- Escribe “Calibración de color” en la barra de búsqueda de Windows y selecciona el resultado.
- Encuentra la opción de calibración de color en la sección de “Pantalla” del panel de control, que está listado como “Apariencia y personalización”.
- Sigue las instrucciones en pantalla y elige en las opciones la gamma, el brillo, el contraste y el equilibrio de color de tu preferencia.
- Una vez que hayas terminado, escoge la configuración actual o regresa a la configuración previa si no te gusta el resultado final.
- La nueva configuración se guardará como un archivo .ics o archivo de calibración de color.
Herramientas de calibración en línea
Photo Friday se construyó para ayudarte a ajustar la iluminación y el contraste de tu pantalla. Su propósito es permitir que distingas entre los tonos ligeramente más claros que el negro absoluto, y los tonos ligeramente más oscuros que el blanco absoluto.
La mejor parte es que es gratuito. Sólo requiere una habitación a media luz y unos minutos de tu tiempo.
Esta herramienta te permite ajustar tu configuración de pantalla para lograr la mejor calidad de imagen posible. Cada patrón fue construido con el fin específico de calibrar el brillo, el contraste, la fase y la frecuencia del reloj, la corrección de gamma y la agudeza visual.
A medida que avanzas por los diferentes patrones de prueba, puedes usarlos en línea, o descargarlos para encontrar fallas o defectos en tu monitor sin necesidad de internet. Como en el caso anterior, este sitio ofrece sus herramientas sin costo.
El EIZO Monitor Test te permite probar distintos escenarios visuales para determinar la capacidad de tu monitor. Existen trece pruebas individuales con las que puedes hacer una inspección meticulosa. Estas pruebas exploran la uniformidad de la imagen en toda la pantalla del monitor, la agudeza del texto, los pixeles defectuosos y la estabilidad del ángulo visual.
Calibración con colorímetro
La única desventaja de utilizar las herramientas de ajustes de monitor que mencionamos, es el error humano y tu propia percepción del color. Tu calibración puede quedar un poco desfasada, dependiendo de cómo veas los colores. Un calibrador físico, como el colorímetro, es una alternativa confiable.
Se trata de una muy buena opción si lo que necesitas es consistencia entre diferentes monitores o si necesitas mandar imprimir fotografías para una revista, por ejemplo.
El colorímetro está diseñado para fotógrafos y diseñadores profesionales. Puedes calibrar tu monitor en alrededor de cinco minutos. Además, el monitoreo de luz ambiental permite que obtengas un nivel ideal de brillo en tu monitor, para que puedas visualizar tu proyecto creativo en perfecto detalle.
Este colorímetro se inventó para quienes necesitan medir luz ambiental, configurar y comparar color y hacerlo lo más preciso posible para portátiles, dispositivos móviles, pantallas y proyectores.
Configurar tu monitor es importante
Si deseas optimizar tu monitor, es importante que lo configures. Aunque no seas un artista o un fotógrafo profesional, tu monitor es la ventana que da a tu trabajo o al mundo del entretenimiento.
Si la calidad de la imagen es mala o si tu pantalla es demasiado opaca o demasiado brillante, tendrás una experiencia frustrante. Aprender a ajustar los controles de tu pantalla es una forma de asegurar que tu monitor cumpla con tus expectativas, ya sea que estés en proceso de crear arte digital, cerrando tratos de negocios o simplemente viendo tu serie favorita.