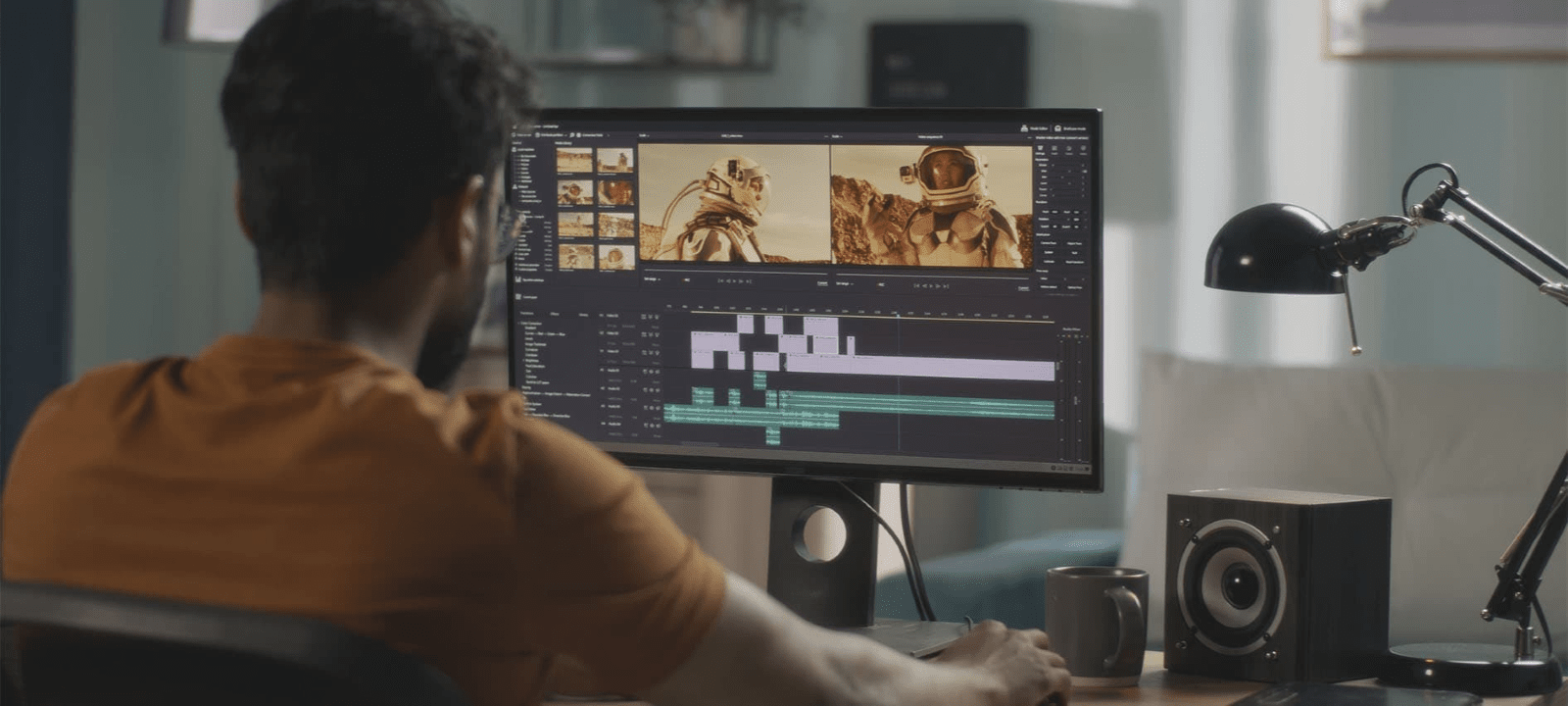Gracias por visitar la tienda de COLOMBIA HP
-
Contáctenos
CONTÁCTANOSChatea sobre tu compraAsesoría de productosEnvíanos tus comentarios Nos importa tu opinión!
- Mi cuenta
Cómo dividir la pantalla en Windows 10 y 11: Guía completa 2024


En el mundo digital actual, la multitarea es una habilidad esencial. Ya seas un estudiante universitario que alterna entre investigación y redacción, un profesional que compara datos en múltiples documentos, o simplemente alguien que quiere estar al tanto de sus redes sociales mientras trabaja, la capacidad de ver varias ventanas simultáneamente puede mejorar significativamente tu productividad. Aquí es donde la función de pantalla dividida en Windows resulta muy útil.
En esta guía completa, te explicaremos el proceso de dividir tu pantalla en Windows 10 y 11. Cubriremos desde la configuración básica hasta técnicas avanzadas, atajos de teclado y consejos para maximizar tu eficiencia. ¡Descubramos todo el potencial de tu espacio de trabajo en Windows!
- ¿Qué es la pantalla dividida y por qué usarla?
- Cómo dividir la pantalla en Windows 10
- Cómo dividir la pantalla en Windows 11
- Técnicas avanzadas de pantalla dividida
- Atajos de teclado para pantalla dividida
- Consejos para un uso eficaz de la pantalla dividida
- Solución de problemas comunes con la pantalla dividida
- Optimización de tu sistema para multitarea con pantalla dividida
- Pantalla dividida para casos de uso específicos
- Conclusión
¿Qué es la pantalla dividida y por qué usarla?
La pantalla dividida es una función que te permite dividir la pantalla de tu dispositivo en varias secciones, cada una con una aplicación o ventana diferente. Esta funcionalidad te permite trabajar en múltiples tareas simultáneamente sin necesidad de cambiar constantemente entre ventanas.
Algunos beneficios clave de usar la pantalla dividida son:
-
Mayor productividad: Trabaja en dos o más tareas lado a lado, ahorra tiempo y aumenta la eficiencia.
-
Mejor enfoque: Reduce las distracciones al tener toda la información necesaria visible de un vistazo.
-
Comparación más fácil: Compara documentos, imágenes o datos entre diferentes ventanas sin esfuerzo.
-
Flujo de trabajo optimizado: Arrastra y suelta contenido entre aplicaciones con facilidad.
-
Multitarea eficiente: Administra múltiples programas o ve diferentes aspectos de un proyecto simultáneamente.
-
Mejor gestión del tiempo: Reduce el tiempo dedicado a cambiar entre aplicaciones, lo que permite una mejor asignación del tiempo.
Ahora que entendemos las ventajas, exploremos cómo configurar la pantalla dividida en Windows.
Cómo dividir la pantalla en Windows 10
Windows 10 ofrece una función llamada "Ajustar" que facilita la división de tu pantalla. Aquí tienes varios métodos para lograr una pantalla dividida:
Método 1: Arrastrar y ajustar
-
Haz clic y mantén presionada la barra de título de una ventana.
-
Arrástrala hacia el lado izquierdo o derecho de la pantalla hasta que veas un contorno.
-
Suelta para ajustar la ventana a esa mitad de la pantalla.
-
Repite con otra ventana en el lado opuesto.
Método 2: Atajos de teclado
-
Selecciona una ventana y presiona la tecla Windows + Flecha izquierda para ajustarla a la izquierda.
-
Selecciona otra ventana y presiona la tecla Windows + Flecha derecha para ajustarla a la derecha.
-
Usa las teclas de flecha para navegar entre las ventanas ajustadas.
Método 3: Menú de ajuste
-
Haz clic en el botón de maximizar en la esquina superior derecha de cualquier ventana abierta.
-
Elige una de las opciones de cuadrante para ajustar la ventana a esa sección.
Método 4: Uso de combinaciones de la tecla Windows + Flechas
-
Presiona la tecla Windows + Flecha izquierda o derecha para ajustar la ventana activa a la mitad izquierda o derecha de la pantalla.
-
Presiona la tecla Windows + Flecha arriba para maximizar la ventana.
-
Presiona la tecla Windows + Flecha abajo para minimizar la ventana o restaurarla si está maximizada.
Cómo dividir la pantalla en Windows 11
Windows 11 introduce una nueva función llamada "Diseños de ajuste" para una gestión de ventanas aún más flexible. Así es como puedes usarla:
Método 1: Menú de diseños de ajuste
-
Coloca el cursor sobre el botón de maximizar de cualquier ventana.
-
Elige un diseño del menú emergente.
-
Selecciona otras ventanas abiertas para llenar los espacios restantes.
Método 2: Atajos de teclado
-
Presiona la tecla Windows + Z para abrir el menú de diseños de ajuste.
-
Usa las teclas de flecha para seleccionar un diseño, luego presiona Enter.
-
Elige otras ventanas para llenar los espacios restantes.
Método 3: Arrastrar y soltar
-
Haz clic y mantén presionada la barra de título de una ventana.
-
Arrástrala hacia la parte superior de la pantalla hasta que veas el menú de diseños de ajuste.
-
Mueve la ventana a la posición deseada en el diseño.
-
Suelta para ajustar la ventana en su lugar.
Técnicas avanzadas de pantalla dividida
-
División en cuatro: tanto en Windows 10 como en 11, puedes dividir tu pantalla en cuatro cuadrantes. Ajusta una ventana a una esquina, luego repite para las otras tres esquinas.
-
Diseños personalizados: en Windows 11, puedes crear diseños de ajuste personalizados. Ve a Configuración > Sistema > Multitarea para personalizar tus opciones.
-
Escritorios virtuales: usa múltiples escritorios virtuales para organizar diferentes conjuntos de diseños de pantalla dividida para varias tareas o proyectos.
-
Redimensionar ventanas ajustadas: después de ajustar las ventanas, puedes redimensionarlas arrastrando el divisor entre ellas.
-
Combinación de ajuste con múltiples monitores: si tienes varios monitores, puedes usar la función de ajuste en cada pantalla de forma independiente, lo que multiplica efectivamente tu espacio de trabajo.
Atajos de teclado para pantalla dividida
Dominar estos atajos de teclado puede acelerar significativamente tu flujo de trabajo con pantalla dividida:
-
Tecla Windows + Flecha izquierda/derecha: ajusta la ventana actual a la mitad izquierda/derecha de la pantalla
-
Tecla Windows + Flecha arriba: maximiza la ventana actual
-
Tecla Windows + Flecha abajo: minimiza la ventana actual o la restaura si está maximizada
-
Tecla Windows + Inicio: minimiza todas las ventanas excepto la activa
-
Tecla Windows + Tab: abre la Vista de tareas para ver todas las ventanas abiertas y escritorios virtuales
-
Tecla Windows + Ctrl + D: crea un nuevo escritorio virtual
-
Tecla Windows + Ctrl + Flecha izquierda/derecha: cambia entre escritorios virtuales
Consejos para un uso eficaz de la pantalla dividida
-
Usa una pantalla más grande o de mayor resolución: más espacio en la pantalla hace que el trabajo con pantalla dividida sea más cómodo.
-
Aprende los atajos de teclado: pueden acelerar significativamente tu flujo de trabajo.
-
Experimenta con diferentes diseños: encuentra la disposición que funcione mejor para tus tareas específicas.
-
Considera usar un segundo monitor: para aún más poder de multitarea, conecta una pantalla externa a tu computador.
-
Personaliza tu configuración de ajuste: en la Configuración de Windows, puedes ajustar cómo se comporta la función de ajuste según tus preferencias.
-
Usa escritorios virtuales para diferentes proyectos: esto puede ayudarte a mantener tu trabajo organizado y reducir el desorden.
-
Aprovecha los monitores ultraanchos: estos proporcionan aún más espacio para ventanas lado a lado.
-
Utiliza Windows PowerToys: esta herramienta oficial de Microsoft ofrece funciones aún más avanzadas de gestión de ventanas.
Solución de problemas comunes con la pantalla dividida
-
Las ventanas no se ajustan: asegúrate de que la función de ajuste esté habilitada en Configuración > Sistema > Multitarea.
-
Los diseños de ajuste no aparecen: asegúrate de estar ejecutando la última versión de Windows 11.
-
Problemas de rendimiento: cierra las aplicaciones innecesarias en segundo plano para liberar recursos del sistema.
-
Comportamiento inconsistente: intenta actualizar los controladores de tu pantalla para garantizar la compatibilidad.
-
Las ventanas se ajustan a tamaños incorrectos: verifica la configuración de escala de la pantalla en la Configuración de Windows.
Optimización de tu sistema para multitarea con pantalla dividida
Para garantizar la mejor experiencia de pantalla dividida, considera estas optimizaciones del sistema:
-
Actualiza Windows regularmente: esto asegura que tengas las últimas funciones y correcciones de errores.
-
Aumenta tu RAM: más memoria permite una multitarea más fluida.
-
Usa un SSD: las unidades de estado sólido pueden acelerar significativamente los tiempos de carga de las aplicaciones.
-
Mantén tu escritorio organizado: un escritorio sin desorden puede mejorar el rendimiento del sistema.
-
Utiliza herramientas de mejora del rendimiento: las herramientas integradas de Windows como Limpieza de disco y Desfragmentador pueden ayudar a mantener la velocidad del sistema.
Pantalla dividida para casos de uso específicos
Para estudiantes
-
Usa la pantalla dividida para tener tu investigación abierta en un lado y tu documento de escritura en el otro.
-
Mantén visible tu horario de clases o lista de tareas mientras trabajas en las actividades.
Para profesionales
-
Compara hojas de cálculo lado a lado para el análisis de datos.
-
Mantén visibles las herramientas de comunicación como correo electrónico o chat mientras trabajas en tareas principales.
Para diseñadores y desarrolladores
-
Ve tu editor de código junto con una vista previa de tu trabajo.
-
Mantén visibles los materiales de referencia o documentación mientras trabajas.
Para creadores de contenido
-
Edita video mientras mantienes visible tu biblioteca de recursos.
-
Escribe guiones mientras consultas materiales de investigación.
Conclusión
Dominar la función de pantalla dividida en tu dispositivo Windows puede aumentar significativamente tu productividad y optimizar tu flujo de trabajo. Ya sea que uses Windows 10 u 11, la capacidad de ver y trabajar con múltiples ventanas simultáneamente está al alcance de tus manos.
Recuerda, la clave para una multitarea efectiva no es solo tener las herramientas adecuadas, sino también usarlas eficientemente. Tómate un tiempo para practicar estas técnicas y encuentra la configuración que funcione mejor para ti. Experimenta con diferentes diseños, aprende los atajos de teclado y no temas personalizar tu configuración.
A medida que te sientas más cómodo con la funcionalidad de pantalla dividida, probablemente descubrirás nuevas formas de optimizar tu flujo de trabajo. Sigue explorando y refinando tu enfoque para encontrar lo que mejor funcione para tus necesidades únicas y estilo de trabajo.
Al implementar estas técnicas de pantalla dividida y optimizar tu sistema, estarás en camino hacia una experiencia informática más productiva y eficiente. Aprovecha el poder de la multitarea y observa cómo aumenta tu productividad. ¡Feliz multitarea!