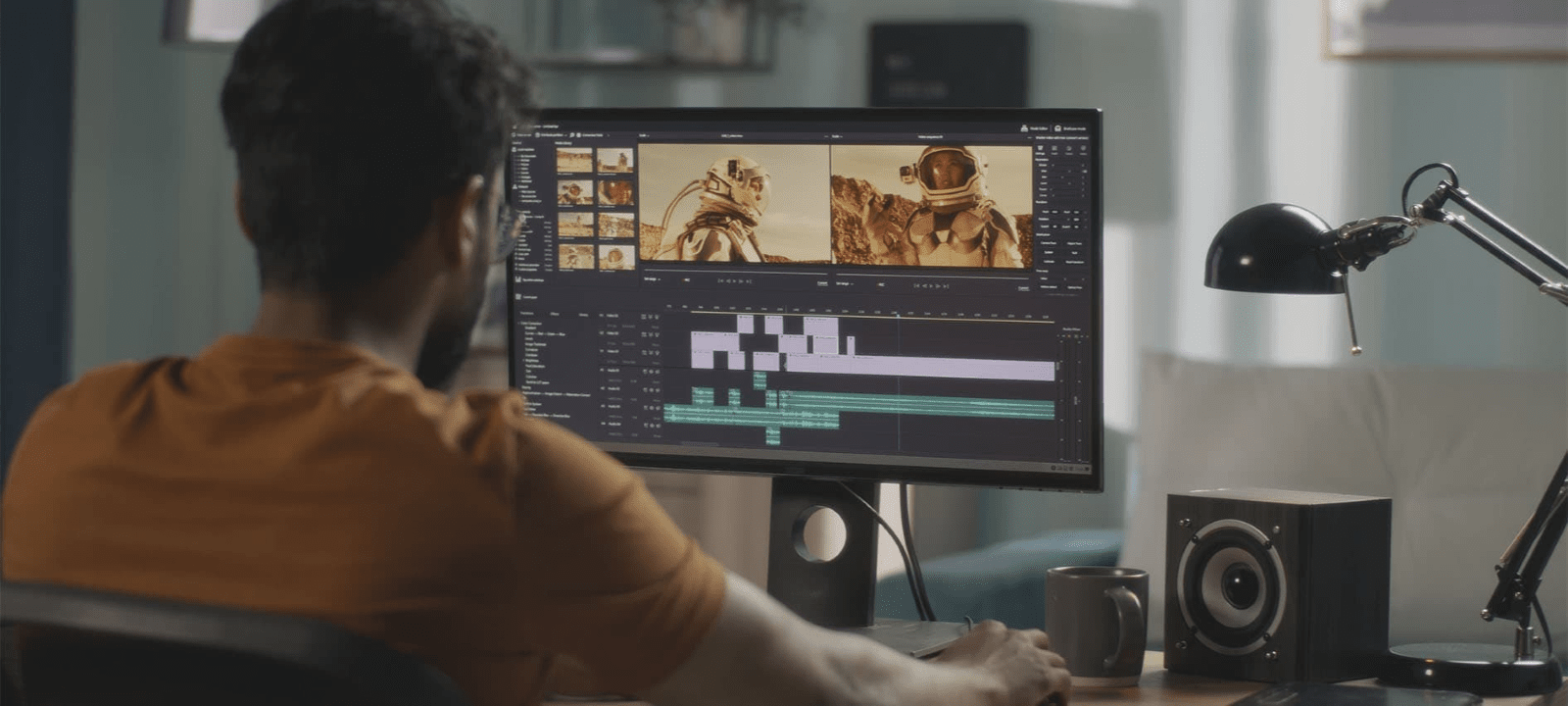Gracias por visitar la tienda de COLOMBIA HP
-
Contáctenos
CONTÁCTANOSChatea sobre tu compraAsesoría de productosEnvíanos tus comentarios Nos importa tu opinión!
- Mi cuenta
Cómo eliminar aplicaciones de tu PC con Windows 10


Por una razón u otra, has decidido eliminar una o dos aplicaciones de tu PC con Windows 10®. Eso no debería de ser difícil, ¿verdad? Todo lo que tienes que hacer es... eliminarlos.
En realidad, una de las preguntas más importantes que hacen los usuarios de PC es: "¿Cómo elimino aplicaciones de mi PC?" Algunas aplicaciones son fáciles de eliminar, pero otras son mucho más difíciles, específicamente las aplicaciones integradas que vienen incluidas con tu sistema operativo Windows 10.
¡Te ayudaremos a eliminar esas aplicaciones que viven sin pagar renta en tu PC! Aquí tienes un instructivo sobre cómo eliminar aplicaciones de tu PC con Windows 10. (Advertencia:hay spoilers de Avengers: Endgame en esta guía)
- He aquí por qué debes eliminar aplicaciones que no necesitas
- Precaución: antes de eliminar aplicaciones
- Cómo eliminar aplicaciones manualmente en Windows 10
- Cómo eliminar aplicaciones integradas en Windows 10 con PowerShell
- Cómo reinstalar aplicaciones integradas
- Utiliza un disco duro externo si necesitas más espacio de almacenamiento.
He aquí por qué debes eliminar aplicaciones que no necesitas
Si aún no te has preguntado, “¿Cómo borro aplicaciones de mi PC? " es posible que te preguntes, "¿Por qué debería eliminar aplicaciones de mi PC?"
Esa es una pregunta sensata. Hay cuatro razones principales por las que debes eliminar las aplicaciones innecesarias de tu PC:
- Para aumentar tu espacio de almacenamiento
- Para aumentar la velocidad de tu computador
- Para evitar que los archivos se dañen
- Para mantener tu PC mejor organizada
1. Mayor espacio de almacenamiento
2. Aumenta la velocidad
Incluso si estás satisfecho con tener solo unos pocos gigabytes de almacenamiento disponibles, tu computador puede comenzar a funcionar a velocidades más lentas. La memoria de tu computador (RAM) es principalmente responsable de la velocidad, ya que esta intercambia constantemente archivos con tu disco duro para ejecutar programas de computador.
Si no tienes suficiente espacio de almacenamiento, tu RAM no podrá enviar tantos paquetes de datos a tu disco duro, lo que significa que tu computador tardará más en realizar las tareas. Es posible que no cause ningún problema cuando navegas por la web, pero podría obstaculizar significativamente el rendimiento de un software más exigente.
3. Evita la corrupción
4. Manténte organizado
Precaución: antes de eliminar aplicaciones
Cómo eliminar aplicaciones manualmente en Windows 10
Aquí te explicaremos cómo eliminar manualmente aplicaciones que no vienen integradas con Windows 10 (aunque puedes eliminar algunas aplicaciones integradas con este método).
- Abre el menú Inicio
- Haz clic en Configuración
- En el menú Configuración, haz clic en Sistema
- Selecciona la pestaña Aplicaciones y características
En el panel derecho, habrá una lista de aplicaciones que están instaladas en tu PC
- Selecciona la aplicación que desees eliminar
- Haz clic en el botón Desinstalar
- Haz clic en el botón emergente Desinstalar
Este método también debería funcionar para algunas aplicaciones integradas, como:
- Obtener Office
- Obtener Skype
- Comienzo
- Microsoft Solitaire Collection
- Money
- News
- Phone Companion
- Sports
También funciona para aplicaciones que Windows 10 descarga automáticamente, como Candy Crush® Netflix® y Pandora®.
Cómo eliminar aplicaciones integradas en Windows 10 con PowerShell
Hay algunas aplicaciones que vienen preinstaladas con tu sistema operativo Windows 10. Si deseas eliminarlos, deberás usar una herramienta de Windows llamada PowerShell®. PowerShell es un software de comando que te permite utilizar el lenguaje de secuencias de comandos para controlar muchas de las funciones de tu sistema operativo.
Es una herramienta avanzada que utilizan principalmente los profesionales de IT para solucionar problemas del computador, pero puedes usarla para eliminar algunas aplicaciones integradas. Te guiaremos a través del proceso, ¡no es tan difícil!
Ten en cuenta que hay algunas aplicaciones críticas que no podrás eliminar de Windows 10, como Cortana y Microsoft Edge. Estas aplicaciones están profundamente arraigadas en la funcionalidad de Windows 10.
Para eliminar aplicaciones integradas de Windows 10:
- Haz clic en Inicio e ingresa "PowerShell" en el cuadro de búsqueda
- Haz clic con el botón derecho en PowerShell y selecciona Ejecutar como administrador.
- Deberás iniciar sesión como administrador para usar PowerShell. Es posible que recibas un aviso que diga: "¿Quiere permitir que esta aplicación realice cambios en su dispositivo?" Haz clic en Sí.
- Ingresa los comandos correctos para eliminar las aplicaciones que no deseas.
- Copia y pega uno de los comandos que se enumeran a continuación en PowerShell, y luego presiona Enter en tu teclado. Una vez que presiones Enter, la aplicación se eliminará automáticamente.
Aquí tienes una lista de aplicaciones que puedes eliminar, con sus comandos correspondientes:
Desinstalar 3D Builder
Get-AppxPackage * 3dbuilder * | Remove-AppxPackage
Desinstalar alarmas y reloj
Get-AppxPackage * windowsalarms * | Remove-AppxPackage
Desinstalar Calculadora
Get-AppxPackage * windowscalculator * | Remove-AppxPackage
Desinstalar calendario y correo
Get-AppxPackage * windowscommunicationsapps * | Remove-AppxPackage
Desinstalar la cámara
Get-AppxPackage * windowscamera * | Remove-AppxPackage
Desinstalar Groove Music
Get-AppxPackage * zunemusic * | Remove-AppxPackage
Desinstalar mapas
Get-AppxPackage * windowsmaps * | Remove-AppxPackage
Desinstalar Películas y TV
Get-AppxPackage * zunevideo * | Remove-AppxPackage
Desinstalar OneNote
Get-AppxPackage * onenote * | Remove-AppxPackage
Desinstalar People
Get-AppxPackage * people * | Remove-AppxPackage
Desinstalar fotos
Get-AppxPackage * photos * | Remove-AppxPackage
Desinstalar Tienda
Get-AppxPackage * windowsstore * | Remove-AppxPackage
Desinstalar Voice Recorder
Get-AppxPackage * soundrecorder * | Remove-AppxPackage
Desinstalar Weather
Get-AppxPackage * bingweather * | Remove-AppxPackage
Desinstalar Xbox
Get-AppxPackage * xboxapp * | Remove-AppxPackage
Cómo reinstalar aplicaciones integradas
Todos tenemos arrepentimientos. Tal vez después de presionar la tecla Enter, sentiste un profundo dolor punzante en tu corazón y un disgusto instantáneo por lo que acabaste de hacer. Si ese es el caso, debes saber que es fácil restaurar cualquiera de las aplicaciones que acabas de eliminar.
Para restaurar todas tus aplicaciones [1], simplemente ingresa el siguiente comando y presiona Enter:
Get-AppxPackage -AllUsers | Foreach {Add-AppxPackage -DisableDevelopmentMode -Register “$ ($ _. InstallLocation) \ AppXManifest.xml”}
¡Eso es todo! Como Iron Man chasqueando los dedos con el Guantelete del infinito, acabas de restaurar toda la vida en el universo. (Te advertimos que habría spoilers).
Utiliza un disco duro externo si necesitas más espacio de almacenamiento.
Usa un disco duro externo
Lo maravilloso de las unidades de disco externas es que son portátiles, por lo que puedes llevarlas contigo mientras viajas, o incluso, cuando te desplazas entre tu casa y la oficina. Cuando almacenas tus fotos, videos y documentos en un disco duro externo, puedes liberar espacio en tu computador para todas las aplicaciones.
Elimina archivos temporales
Muchos de tus problemas de almacenamiento pueden deberse a una acumulación de archivos más pequeños, como archivos temporales de Internet, archivos temporales de Windows, archivos de descarga de programas y archivos almacenados en caché. La mayoría de las veces, ni siquiera sabes que estos archivos están en tu computador, y se acumulan año tras año y consumen mucho espacio de almacenamiento.
Afortunadamente, no necesitas estos archivos y son fáciles de encontrar y eliminar. Puedes utilizar una herramienta de Windows llamada "Liberar espacio" (antes llamada Liberador de espacio en disco), que localiza automáticamente estos archivos y te dará la opción de eliminarlos. Lee nuestra guía de Liberador de espacio en disco para obtener un procedimiento más completo.
Consigue un computador nuevo con mayor capacidad de almacenamiento
[referencias en inglés]
[1] Cómo desinstalar las aplicaciones integradas de Windows 10 (y cómo volver a instalarlas)