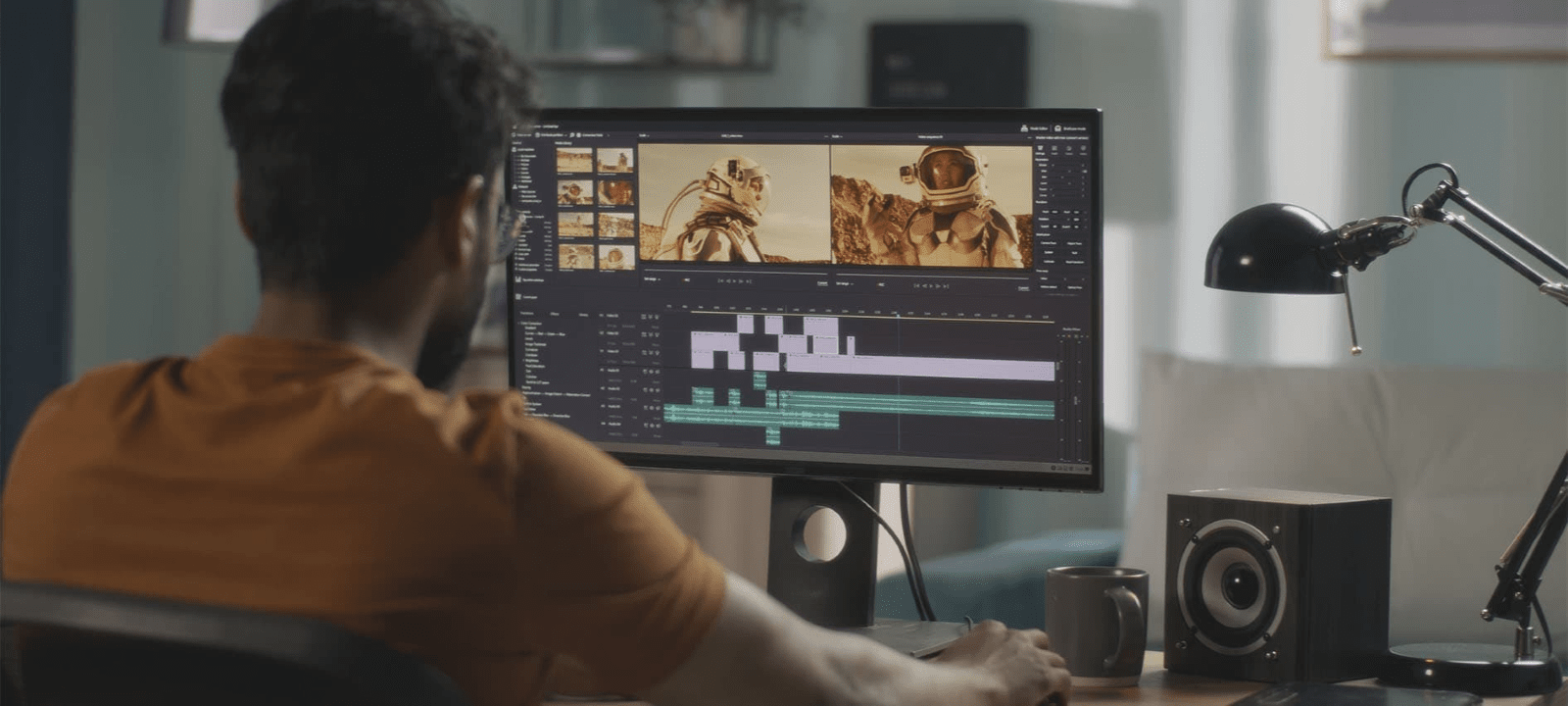Gracias por visitar la tienda de COLOMBIA HP
-
Contáctenos
CONTÁCTANOSChatea sobre tu compraAsesoría de productosEnvíanos tus comentarios Nos importa tu opinión!
- Mi cuenta
Cómo entrar y salir del modo seguro de Windows en tu PC


Cuando usas el modo seguro de Windows®, tienes la capacidad de realizar reparaciones en tu sistema operativo. El modo seguro limita Windows a sus funciones más básicas, lo que te permite acceder solo a los controladores clave. También, puedes reiniciar tu computador en modo seguro con o sin opciones de red, si necesitas reinstalar cualquier software operativo desde un disco.
Saber cómo acceder al modo seguro puede ayudarte a realizar reparaciones por tu cuenta en lugar de llevar tu computador a un taller y gastar dinero en repararla. Además, cuando solucionas el problema tú mismo, normalmente puedes hacer que tu computador vuelva a funcionar en unas pocas horas.
- ¿Por qué debería reiniciar mi PC en modo seguro?
- Cómo solucionar problemas en modo seguro
- Arranca Windows 7 / Vista / XP en "Modo seguro con conexión en red"
- Inicia Windows 8 y Windows 10 en "Modo seguro con funciones de red"
- Inicia Windows en modo seguro hasta que no lo necesites
- Cómo salir del modo seguro
- En resumen
¿Por qué debería reiniciar mi PC en modo seguro?
El modo seguro es útil cuando necesitas realizar reparaciones en el computador. Por ejemplo, cuando tu dispositivo está infectado con malware o el software del controlador se ha instalado incorrectamente. Este modo no carga software de terceros, por lo que puedes determinar qué pudo haber causado el problema. También, se usa para revertir tus controladores a una versión anterior.
El modo seguro puede ayudar cuando tu computador se bloquea con frecuencia o si estás lidiando con la infame pantalla azul de la muerte (la temida blue screen of death o BSoD por sus siglas en inglés).
Al usar el Modo seguro, puedes iniciar tu dispositivo con una resolución más baja y determinar si tienes un controlador infectado. Esto hace que sea mucho más sencillo reconocer qué software, de los que has instalado, pudo haber infectado tu sistema con malware o simplemente no ser compatible con tus otros programas.
Cada versión de Windows tiene una forma ligeramente diferente de acceder al Modo seguro, por lo que es importante saber qué versión tienes.
Antes de Windows 10, para iniciar el modo seguro era necesario presionar la tecla F8 repetidamente en un momento adecuado durante el reinicio. Desde entonces, algunos fabricantes de computadores lo han desactivado porque no es la forma más fácil de acceder a él. Sin embargo, para Windows 7, Vista y XP, esta es la única forma de ingresar al Modo seguro.
Cómo solucionar problemas en modo seguro
Desinstalar el software instalado recientemente
Actualiza controladores antiguos
Eliminar malware
Restaurar tu sistema operativo
A veces, puede ser necesario reinstalar tu sistema operativo por completo, debido a controladores incompatibles o problemas con malware. En este caso, reinicia tu dispositivo en el Modo seguro normal para Windows XP o versiones anteriores. Esto generalmente requiere que insertes un disco o unidad por separado si tienes una versión anterior de Windows, ya que las versiones más nuevas se conectan a Internet para la instalación del software del sistema operativo.
Veamos ahora cómo arrancar Windows en modo seguro para distintas variantes de este sistema operativo.
Arranca Windows 7 / Vista / XP en "Modo seguro con conexión en red"
Primero, deberás reiniciar tu computador para entrar en Modo seguro en versiones anteriores de Windows. Una vez que lo enciendas o lo reinicies, escucharás un pitido. Presiona la tecla F8 en intervalos de un segundo. Esto debería llevarte a una pantalla donde tu sistema operativo mostrará una prueba de memoria e información de hardware.
Desde allí, usa las teclas de flecha para moverte por el menú: Opciones de arranque avanzadas. Tendrás tres opciones para iniciar tu PC en Modo seguro con Windows XP; las otras versiones de Windows solo ofrecen dos. Para la mayoría de los propietarios de PC, no necesitarás utilizar la opción "Modo seguro con símbolo del sistema".
Elige "Modo seguro con funciones de red" para ejecutar el solucionador de problemas con una conexión a Internet. Esto puede ayudar si necesitas reinstalar el software del controlador desde la web o si necesitas soporte adicional para que las cosas vuelvan a funcionar sin problemas.
Este suele ser el único modo que necesitas para solucionar y resolver cualquier problema. Dependiendo del problema, y si no necesitas acceso a Internet, también puedes usar el Modo seguro básico.
- Presiona “Enter” cuando hayas elegido qué modo deseas ejecutar
- Una vez que hayas identificado el fallo, apaga la PC
- Repite las mismas acciones que te permitieron acceder a las “Opciones de arranque avanzadas”
- Elige el comando “Iniciar Windows normalmente”. Esto debería permitirte arrancar tu computador sin problemas
Inicia Windows 8 y Windows 10 en "Modo seguro con funciones de red"
Mantén pulsada la tecla “Shift” mientras reinicias
- La forma más sencilla de arrancar el modo seguro es mantener pulsada la tecla “Shift” al hacer clic en “Reiniciar” en el menú de alimentación
- Puedes hacer esto en la pantalla de inicio de sesión o mediante el menú de opciones destacadas
- A partir de ahí, te llevará a la pantalla "Configuración de inicio"
- Nuevamente, tendrás la opción de elegir si deseas arrancar tu computador en Modo seguro normal o con "Modo seguro con funciones de red" o "Modo seguro con símbolo del sistema"
Al igual que con versiones anteriores de Windows, el "Modo seguro con funciones de red" permite soporte adicional y la capacidad de descargar nuevos controladores, si es necesario. También es útil si tu dispositivo está infectado con malware y necesitas descargar un nuevo antivirus.
Cómo usar la solución de problemas avanzada para ingresar al modo seguro en Windows 8 y 10
Asimismo, puedes ingresar al modo seguro sin apagar el computador. Si es posible iniciar tu PC normalmente sin la BSoD o alguna falla, entonces podrás ejecutarlo a través de un entorno de recuperación. Esta, quizá, es la forma más segura de realizar cambios dentro del sistema operativo.
- Si puedes iniciar sesión en Windows sin problemas, entonces dirígete a tus ajustes de Configuración
- Para un acceso rápido, presiona la tecla de Windows junto con la tecla I al mismo tiempo
- Eso debería abrir tu ventana de Configuración y darte la opción de acceder a "Actualización y seguridad"
- A partir de ahí, se te dará una serie de opciones en el panel lateral izquierdo. Uno de estos incluirá "Recuperación"
- Bajo el título "Inicio avanzado", presiona el botón "Reiniciar ahora"
Ten en cuenta que tu computador se iniciará desde otro dispositivo o disco. Por lo tanto, a menos que hayas realizado una copia de seguridad recientemente, no te enfoques en esta forma de alcanzar el Modo seguro. Asegúrate de que el disco o la unidad USB están insertados en tu dispositivo.
Cuando elijas reiniciar tu computador, verás algunas opciones sobre cómo se reiniciará. Esto es lo que debes hacer:
- Visita la página Solución de problemas y selecciona el botón “Opciones avanzadas”
- A continuación, haz clic en la opción “Configuración de inicio”
- Verás una lista de las funciones de Windows que puedes cambiar
- Selecciona el botón de reinicio
Debe de aparecer “Opciones avanzadas de Inicio ”, que es donde puedes habilitar el “Modo seguro con funciones de red ”usando las teclas de flecha o presionando el botón F5 en tu teclado. Si estás utilizando Windows 8, tu computador se reiniciará primero antes de que tengas la opción de iniciar tu sistema operativo en Modo seguro.
Inicia Windows en modo seguro hasta que no lo necesites
La mayoría de las veces, deberás reiniciar tu PC varias veces para completar el trabajo cuando estés solucionando problemas en modo seguro. Una buena opción que ofrece Windows es indicarle que se inicie automáticamente en Modo seguro hasta que haya terminado de hacer las reparaciones. Esto puede ahorrarte mucho tiempo y molestias cuando tengas un gran problema que solucionar.
- Para hacer esto, primero dirígete a "Configuración del sistema"
- Para deshabilitar el reinicio automático en Modo seguro, necesitas acceder a esta página e iniciar el sistema operativo de manera normal.
- Verás algunas pestañas en Configuración del sistema, incluida "Arranque", la cual tiene las opciones avanzadas que necesitas
- Una vez que estés en el menú "Arranque", haz clic en la casilla de verificación "Arranque seguro"
- También tienes la opción de elegir qué tipo de Modo seguro funciona mejor con el tipo de reparaciones que necesitas hacer. Algunas de las opciones incluyen:
- Red: Modo seguro con conexión en red y soporte
- Shell alternativo: Modo seguro con el símbolo del sistema
- Mínimo: Modo seguro regular
- Reparación de Active Directory: Reparación del servidor de Active Directory
Una vez que reinicies tu computador, va a continuar entrando en Modo seguro automáticamente. Por lo tanto, deberás deshabilitarlo, una vez que hayas terminado las reparaciones, para que Windows inicie correctamente.
Cómo salir del modo seguro
Tu computador debería iniciarse automáticamente con normalidad después de que hayas identificado el problema y lo hayas solucionado. Sin embargo, existe la posibilidad de que se atasque en Modo seguro. Si tu PC continúa reiniciándose de esta manera y deseas cancelar el Modo seguro, deberás realizar algunos cambios para que vuelva a funcionar correctamente.
Primero, vuelve a verificar la herramienta de configuración del sistema, a la que puedes acceder a través de los métodos descritos anteriormente en este artículo. También puedes hacer lo siguiente:
- Usa las teclas Windows + R para abrir el símbolo del sistema
- Escriba "msconfig" y presiona Entrar para mostrar el menú
- Elige la pestaña "Arranque"
- Desmarca la casilla "Arranque seguro" si está seleccionada
- Reinicia tu computador
Si la casilla no está marcada, visita el menú original. Para Windows 7 o inferior, presiona la tecla F8 como si estuvieras intentando ingresar al Modo seguro. Cuando el menú Opciones de arranque avanzadas se active, usa las teclas de flecha para seleccionar la opción "Iniciar Windows normalmente".
Para Windows 8 y 10, visita el menú Apagar y haz lo siguiente:
- Mantén presionada la tecla Shift mientras haces clic en "Reiniciar" y luego elige la página Solucionar problemas
- Visita Opciones avanzadas y luego Configuración de inicio
- Reinicia tu computador
Windows no se cargará normalmente, pero mostrará la pantalla Configuración de inicio donde puedes elegir la función "regresar a tu sistema operativo". Tu sistema operativo debería cargar normalmente desde allí.
En resumen
Acceder al modo seguro puede ser ideal para realizar reparaciones cuando tu hardware se ha visto comprometido. Windows ha hecho que sea relativamente fácil ingresar a este modo y realizar cambios por tu cuenta. Gran parte de saber cómo navegar en Modo seguro es saber qué opciones te llevan a qué menús. A partir de ahí, es posible solucionar el problema sin gastar tiempo ni dinero llevándolo a una tienda.