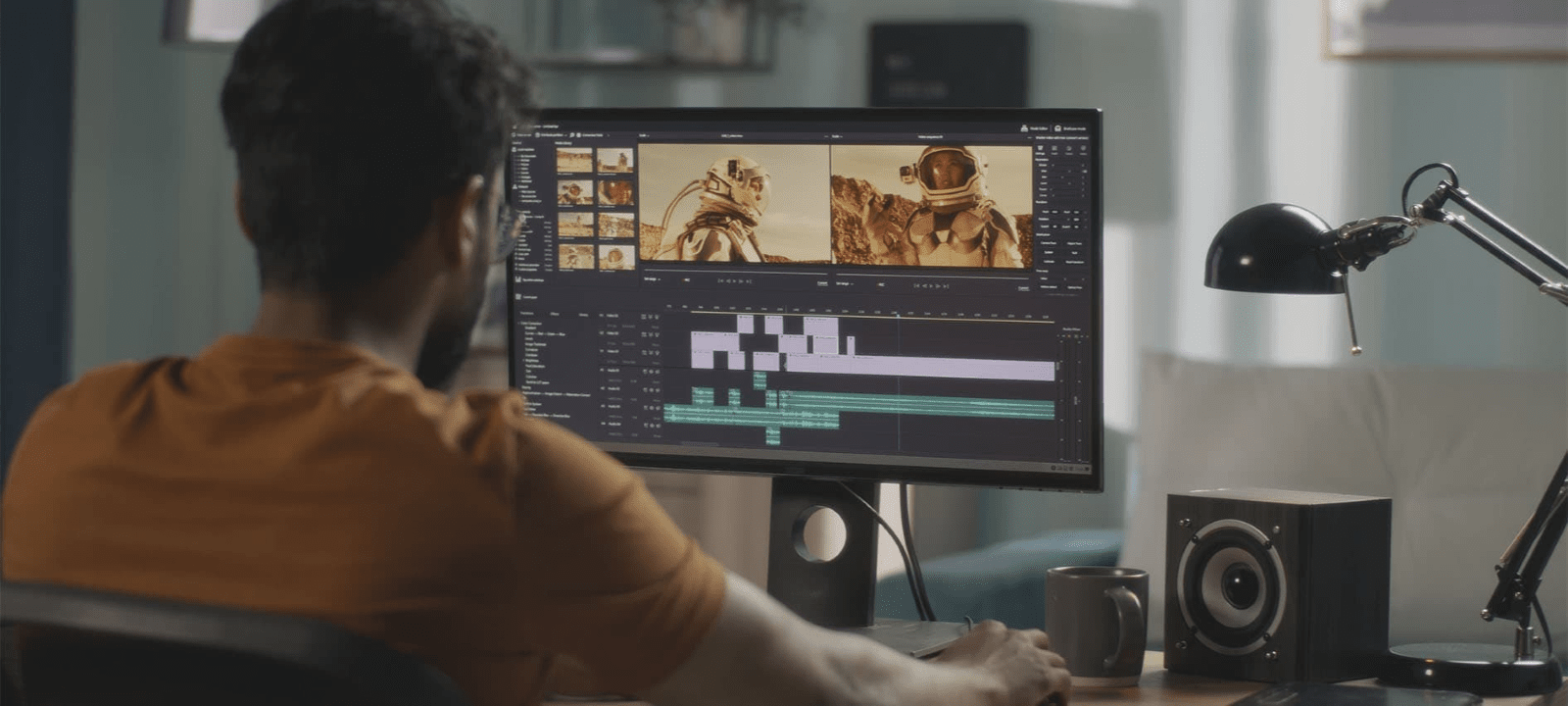Gracias por visitar la tienda de COLOMBIA HP
-
Contáctenos
CONTÁCTANOSChatea sobre tu compraAsesoría de productosEnvíanos tus comentarios Nos importa tu opinión!
- Mi cuenta
Cómo reemplazar un disco duro y reinstalar el sistema operativo


Si tu computador presenta signos de que el disco duro está fallando, es mejor que lo reemplaces antes de que se estropee totalmente; esto te dará la oportunidad de guardar la información almacenada, incluyendo tu sistema operativo. Aunque se trata de una reparación más compleja a las que la mayoría de consumidores están acostumbrados, podrías ahorrar algo de dinero si la realizas tú mismo.
En esta guía explicaremos los pasos a seguir para reemplazar un disco duro, así como la mejor manera de volver a poner en marcha tu sistema operativo. Te servirá tanto para reemplazar un disco duro defectuoso como para sustituir un modelo obsoleto por otro con mayor velocidad y capacidad.
1. Información de respaldo
Antes de que lleves a cabo cualquiera de los pasos que implican reemplazar físicamente el disco, haz un respaldo de todo lo que contiene y que quisieras conservar, entre ellos:
- Programas
- Documentos
- Archivos de video e imágenes
- Archivos de música y listas de reproducción
- Juegos y contenido descargable (DDC)
Puedes utilizar la nube para ahorrar espacio de almacenamiento del disco duro a través de un servicio de respaldo o utilizando un dispositivo externo de almacenamiento. Tómate tu tiempo para revisar qué programas quieres conservar y reúne tus discos originales o archivos para volver a instalarlos en tu nuevo disco duro.
2. Crea un disco de recuperación
3. Retira el disco anterior


Para comenzar el proceso, abre la placa de la caja del CPU. Esta varía de acuerdo al fabricante, pero suele estar fijada con pequeños tornillos. También puede tener un mecanismo deslizante.
Una vez que tú y el computador estén bien posicionados, localiza el disco duro y retira los cables de corriente y conectores de datos. Consulta las instrucciones para instalar el nuevo disco duro y trabaja a la inversa para averiguar cómo desconectar el disco anterior de los conectores de datos y de la corriente. Si no estás seguro, busca en internet la marca de tu computador.
Es probable que haya un juego de pequeños tornillos fijando el disco duro a la caja. Retiralos y extrae el disco duro del puerto o de la caja con un movimiento deslizante. No es necesario retirarlo físicamente una vez desconectado, pero muchos prefieren hacerlo para que no estorbe; esto libera espacio en el CPU para agregar otros componentes, como un segundo disco, y permite que circule el aire alrededor del nuevo. Si decides dejar el disco anterior dentro de la caja, asegúrate de que esté completamente desconectado.
4. Coloca el nuevo disco duro
Para poner el nuevo disco duro, sólo invierte los pasos que ya realizaste. Conecta los conectores eléctricos siguiendo las instrucciones del nuevo disco duro y prosigue con la conexión de los conectores de datos. Dependiendo de su longitud, podrías tener que colocar primero el disco. Aquí sería útil ayudarte con una linterna para lograr ver el compartimiento del disco duro mientras estás trabajando. Vuelve a poner los tornillos que fijan el disco duro en la caja, coloca la placa del CPU y, ¡ya estás listo para configurar un nuevo disco duro!
5. Volver a instalar el sistema operativo
Ahora que efectuaste la parte física del proceso de reemplazo de tu disco duro y antes de que lo uses por primera vez, debes formatear y fragmentarlo. Se trata de un proceso sencillo para los usuarios de Windows, pero es necesario que lo hagas antes que cualquier otra cosa. Por suerte, volver a instalar el sistema operativo en el computador es un proceso automático de dos pasos. Tu SO determinará cuáles, si bien para Windows 10 o Windows Pro para desktops y portátiles HP, la instalación de un sistema operativo engloba los siguientes pasos:
- Comienza conectando tu PC y enciéndelo. Para computadores HP, oprime la tecla Esc repetidamente tras el inicio.
- Aparecerá el menú principal con una opción para acceder al menú de inicio. Usa el menú de inicio para indicarle al computador desde dónde empezar, desde el USB o el disco de instalación que creaste e insertaste anteriormente.
- Sigue los pasos para fragmentar, formatear e instalar Windows en tu nuevo disco duro. La mayoría de los usuarios pueden utilizar la configuración estándar sin tener que personalizar nada.
- Puede que tengas que reiniciar el computador una o varias veces antes de terminar. Dale unas horas al proceso para que se complete. Esto depende de tu disco duro y sistema operativo.
- Una vez que el computador haya reiniciado por última vez y veas una pantalla de acceso de Windows, estarás listo para utilizar tu nuevo disco duro.
6. Vuelve a instalar tus programas y archivos
Clonar tu disco duro
Solo se recomienda si deseas duplicar tu disco anterior con todos los archivos innecesarios que se pueden acumular a través del tiempo. Investiga algunos programas para encontrar una alternativa que se adecúe a tu situación y recuerda que si un disco duro se avería por causas digitales como archivos dañados, es más conveniente volver a empezar con un disco duro nuevo.
Riesgos de instalar un nuevo disco duro
Aunque muchas personas logran hacerlo con éxito, hay algunas complicaciones que debes conocer antes de empezar:
- Primero, si no sabes cómo buscar un disco duro adecuado para tu tipo de computador y nunca has hecho reparaciones en casa, podrías tardar en entender cómo está configurado el modelo. Ten paciencia.
- Si no sabes dónde van las conexiones y no aseguras tu nuevo disco duro, podrías dañar la información almacenada así como otros componentes del computador.
- Investiga y sigue las instrucciones. No improvises.
- Recuerda que siempre debes trabajar sobre una superficie antiestática y con todo desconectado, porque si no proteges tu computador, podrías hacer que se pierda la información o sufrir lesiones por electricidad.
- Si puedes seguir indicaciones y tienes habilidad en el manejo de tareas mecánicas básicas como utilizar un destornillador o entender diagramas, no te será difícil actualizar tu disco duro.
- Podrías ahorrar mucho dinero en reparaciones si lo haces tú mismo. Empezar con proyectos simples como este resulta una buena idea para cualquier persona que desee aprender más sobre cómo dar mantenimiento a su computador en casa.
- Una vez que lo hayas intentado, tendrás la confianza suficiente para emprender otros proyectos más complejos como construir tu propia desktop gaming. Lograr efectuar una reparación como esta, te brindará una satisfacción indiscutible.
Ahora puedes considerar añadir otro disco duro más adelante. Muchos usuarios tienen más de un disco en sus computadores; utilizan el segundo como un respaldo protegido en el interior de su CPU para cuando lo necesitan. ¡Comencemos!
Artículos relacionados (en inglés):