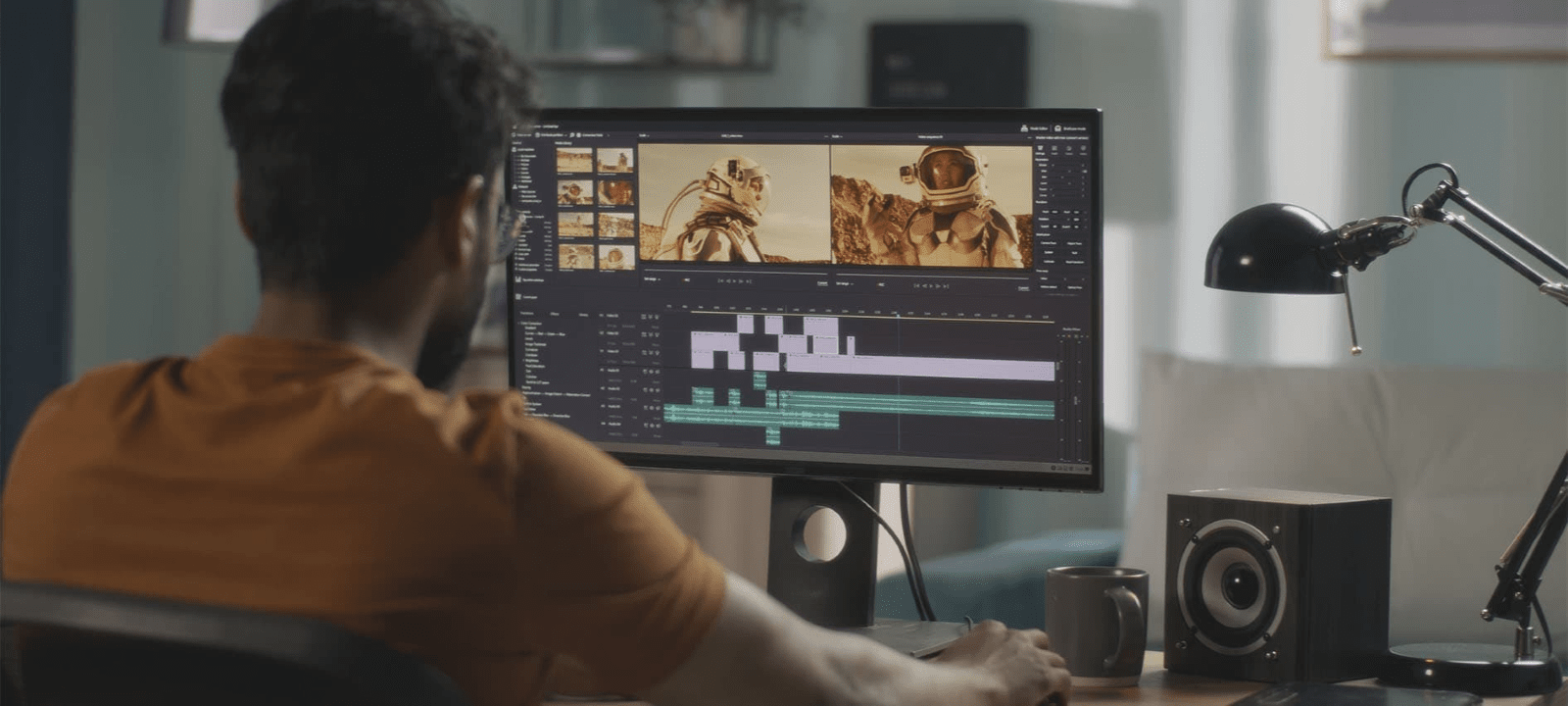Gracias por visitar la tienda de COLOMBIA HP
-
Contáctenos
CONTÁCTANOSChatea sobre tu compraAsesoría de productosEnvíanos tus comentarios Nos importa tu opinión!
- Mi cuenta
Cómo tomar capturas de pantalla en tu portátil o desktop HP


Las capturas de pantalla, también conocidas como screenshots o pantallazos, son una función única que te permite capturar una imagen de tu escritorio de computadora. Esta herramienta es especialmente útil en Colombia, donde la colaboración digital y el trabajo remoto están en auge.
Hacer capturas de pantalla es práctico en el trabajo cuando quieres mostrar a tus colegas ediciones de páginas web, o cuando haces videollamadas durante las festividades y quieres tomar una foto de tu familia desde el otro lado del país. La capacidad de capturar esos momentos directamente desde tu pantalla y guardarlos como archivos de imagen es uno de los grandes avances de la era informática moderna.
Como uno de los líderes mundiales en la fabricación de computadores, HP® continúa dando grandes pasos para optimizar la comodidad informática. Te guiaremos a través de las diversas formas de capturar una imagen de tu escritorio, desde presionar algunos botones del teclado hasta emplear software de captura de pantalla.
Cómo tomar una captura de pantalla en un portátil HP
El método predeterminado para pantalla completa
Los desktops y portátiles HP funcionan con sistemas operativos Windows o Chrome, lo que significa que puedes tomar capturas de pantalla con un simple clic en el teclado. Típicamente ubicada en la parte superior derecha de tu teclado, la tecla Impr Pant puede estar abreviada como PrtScn o Prt SC. Este botón te permitirá capturar toda la pantalla de tu escritorio.
Sin embargo, la imagen capturada no se guarda inmediatamente, sino que se copia en el portapapeles de tu computadora. Sigue estos pasos para convertir esa captura flotante en un archivo de imagen que puedas guardar:
-
Presiona la tecla Windows y Impr Pant al mismo tiempo para capturar toda la pantalla. Tu pantalla se atenuará por un momento para indicar una captura exitosa.
-
Abre un programa de edición de imágenes (Microsoft Paint, GIMP, Photoshop y PaintShop Pro funcionarán).
-
Abre una nueva imagen y presiona CTRL + V para pegar la captura de pantalla. También puedes hacer clic derecho y presionar Pegar.
-
Guarda el archivo como JPG o PNG y colócalo en una carpeta de fácil acceso para compartirlo rápidamente.
El método alternativo predeterminado para pantalla parcial
Cuando no quieres tomar una captura de toda tu pantalla, sino de una porción, usar Recortar y anotar hace que la captura selectiva sea más fácil que nunca.
Los portátiles con Windows 10 introdujeron esta nueva función predeterminada en una actualización de octubre de 2018, permitiendo efectivamente a los usuarios capturar porciones de su pantalla sin necesidad de aplicaciones de terceros. Estos pasos te guiarán a través del proceso de captura y guardado:
-
Presiona la tecla Windows + Shift + S al mismo tiempo. Tu pantalla se atenuará a una superposición blanca y tu cursor cambiará de un cursor en punta a un cursor en forma de cruz.
-
Selecciona la porción de tu pantalla que deseas capturar. El recorte desaparecerá de tu pantalla y se copiará en el portapapeles de tu computadora.
-
Abre un programa de edición de imágenes.
-
Abre una nueva imagen y presiona CTRL + V para pegar la captura de pantalla.
-
Guarda la captura de pantalla como archivo JPG o PNG y colócala en una carpeta de fácil acceso.
Herramienta de recortes
Ya sea que tu portátil funcione con Windows Vista, Windows 7, 8 o 10, la herramienta de recortes es una excelente función integrada que te permite seleccionar porciones de tu pantalla de cualquier tamaño para una captura instantánea.
Dado que todas las computadores de escritorio con Windows vienen equipadas con la herramienta de recortes, la aplicación se encuentra dentro de tu menú de inicio. Una vez accedida, estos pasos te guiarán a través de un proceso de captura de pantalla sin problemas en 3 pasos:
-
Dentro de la aplicación de la herramienta de recortes, presiona “Nuevo” o CTRL + N para crear un nuevo recorte.
-
Usando el cursor en forma de cruz, arrastra el cursor para hacer un contorno rectangular del área deseada.
-
Dentro de la barra de herramientas de recortes, presiona el icono del disco para guardar la captura de pantalla como archivo PNG o JPEG.
La herramienta de recortes viene con una serie de ventajas adicionales que te permiten cambiar de modo. Además del recorte rectangular estándar, puedes recortar de otras tres maneras:
-
Recorte de forma libre te permite capturar en cualquier forma. Círculos, óvalos o figuras en forma de 8 se capturan fácilmente con el modo de forma libre.
-
Recorte de ventana toma una captura de pantalla de tu ventana activa con un solo clic.
-
Recorte de pantalla completa captura toda una pantalla. Esto es especialmente útil para usuarios con pantalla dual que quieren capturar ambas pantallas a la vez.
La herramienta de recortes también cuenta con una opción de bolígrafo y resaltador que te permite dibujar en tu captura de pantalla para hacer anotaciones y señalamientos claros y fáciles.
Snagit
Perfecto para el anotador ávido y el editor de fotos, Snagit ofrece una interfaz fácil de usar y una serie de características adicionales que facilitan la captura de pantalla.
Desde capturar pantallas hasta redimensionarlas y editarlas, Snagit también admite la grabación de video que puede grabar una pantalla en desplazamiento. Estos pasos asegurarán que estés capturando pantallas con eficiencia:
-
Una vez descargado, abre la aplicación Snagit.
-
En la parte superior de tu pantalla, presiona el botón del círculo rojo para acceder a la cámara de captura de pantalla.
-
Selecciona el icono de la cámara para una imagen capturada o el icono de la grabadora para un video capturado.
-
Selecciona la porción de la pantalla que deseas capturar.
-
Tu imagen de escritorio aparecerá en la aplicación Snagit. Puedes editar, anotar, redimensionar, copiar y guardar la imagen recortada desde allí.
Cómo tomar una captura de pantalla en una tablet HP
El método predeterminado
Ya sea que tu tablet HP funcione con Windows o Android, descubrir cómo hacer una captura de pantalla en una tablet es un poco diferente a cómo hacerlo en un desktop o portátil HP. En lugar de usar botones del teclado o herramientas integradas de captura de pantalla, solo necesitarás seguir un proceso fácil de dos pasos:
-
Mantén presionado el botón de encendido y el botón de bajar volumen al mismo tiempo. Después de mantenerlos presionados durante unos 2 segundos, la pantalla parpadeará, indicando que se ha tomado una captura de pantalla.
-
Ve a la carpeta de fotos de tu tablet para encontrar la imagen capturada.
Super Screenshot
Aunque el editor de fotos integrado de tu dispositivo puede tener capacidad de recorte y redimensionamiento, puede que no sea tan eficiente como usar una aplicación que permite capturas de pantalla parciales.
Super Screenshot te permite seleccionar el área deseada mientras te brinda características adicionales como texto, anotaciones, difuminado y redimensionamiento. Super Screenshot también cuenta con un botón de compartir fácil que te permite enviar tu imagen a otra ubicación de archivo con un proceso simple de presionar un botón.
Cualquier método que elijas, la capacidad de hacer capturas de pantalla significa que puedes preservar documentos o imágenes importantes, ya sea que estés tomando una captura de tus boletos de cine o simplemente una conversación de texto divertida.
En Colombia, donde el uso de tecnología está en constante crecimiento, dominar estas técnicas de captura de pantalla puede mejorar significativamente tu productividad y comunicación digital. Ya sea que estés trabajando desde casa, estudiando en línea o simplemente compartiendo momentos con amigos y familia, estas herramientas te ayudarán a capturar y compartir información de manera más eficiente.
Para obtener el máximo provecho de estas funciones, considera actualizar tu equipo. El HP Pavilion Portátil 15-eg2519la es una excelente opción para usuarios colombianos que buscan un portátil potente y versátil. Con su procesador Intel® Core™ i5 y 8 GB de RAM, este portátil puede manejar fácilmente todas tus necesidades de captura de pantalla y mucho más.
Recuerda, la práctica hace al maestro. Cuanto más uses estas herramientas de captura de pantalla, más cómodo te sentirás con ellas y más eficiente serás en tu trabajo y comunicación digital. ¡Empieza a capturar y compartir hoy mismo!