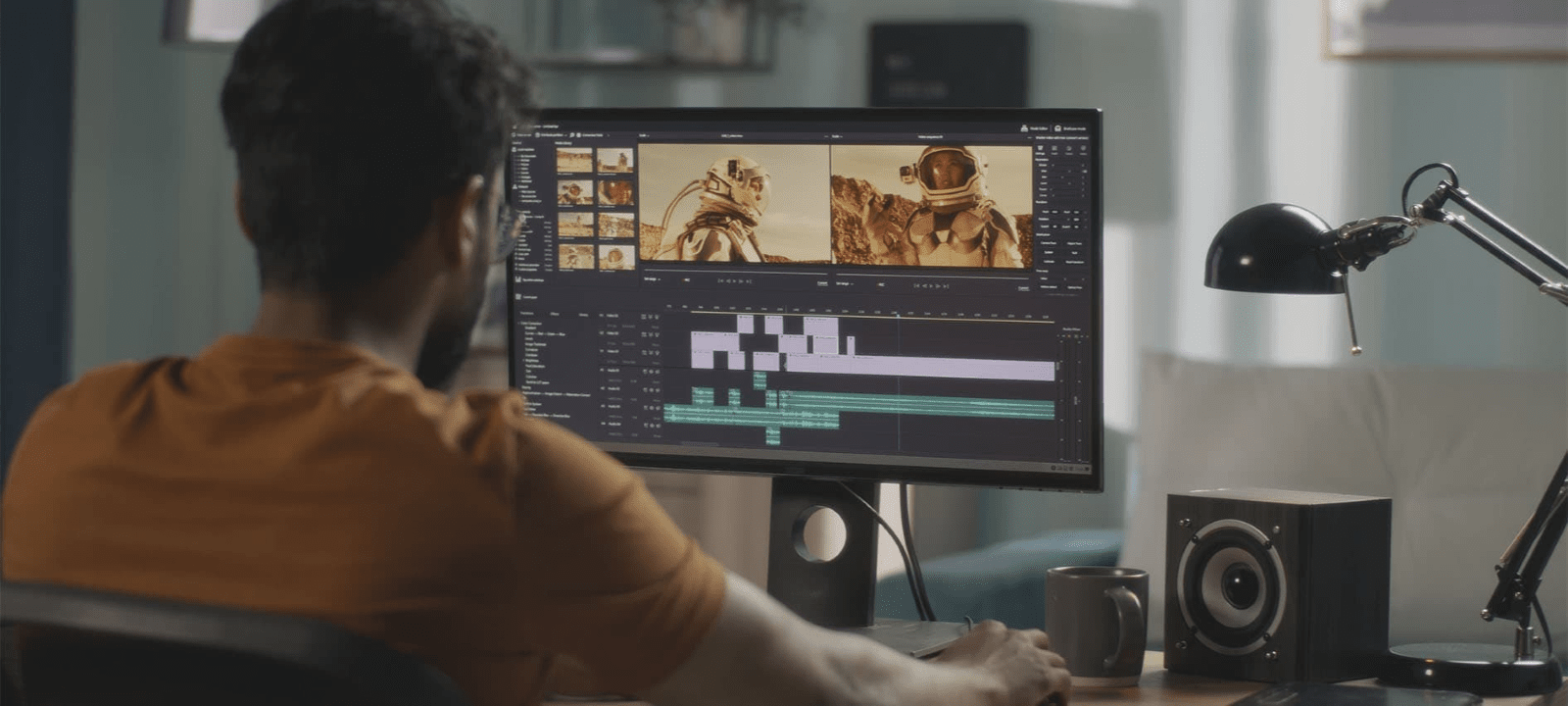Gracias por visitar la tienda de COLOMBIA HP
-
Contáctenos
CONTÁCTANOSChatea sobre tu compraAsesoría de productosEnvíanos tus comentarios Nos importa tu opinión!
- Mi cuenta
Cómo verificar la temperatura de la CPU de tu computador


Monitorear la temperatura de la CPU es fundamental para mantener la salud y el rendimiento de tu computador. En Colombia, donde las temperaturas pueden ser altas en ciertas regiones, es aún más crucial vigilar la temperatura de la CPU, sobre todo si utilizas tu sistema para tareas exigentes o practicas el overclocking. Si la CPU se calienta demasiado, puede reducir su rendimiento, generar ruido excesivo o incluso apagarse para evitar daños permanentes. Por fortuna, verificar la temperatura de la CPU es sencillo y no requiere abrir tu computador ni usar un termómetro físico.
¿Por qué monitorear la temperatura de la CPU?
Mantener un control sobre la temperatura de la CPU te ayuda a:
-
Asegurar que tu solución de enfriamiento funcione eficazmente
-
Evitar la reducción de rendimiento debido al sobrecalentamiento
-
Extender la vida útil de tu CPU y otros componentes
-
Optimizar tu sistema para un rendimiento máximo
-
Solucionar problemas relacionados con la temperatura
-
Comprender la importancia de un sistema de enfriamiento funcional para mantener una temperatura óptima de la CPU y prevenir problemas de sobrecalentamiento
-
Reconocer que el rango normal de temperatura de la CPU está entre 40-65°C (104-149°F) para la mayoría de las tareas, lo que sirve como referencia para evaluar la salud y el rendimiento del sistema
Cómo verificar la temperatura de la CPU en Windows 10 y 11
Aunque Windows no ofrece una forma integrada de verificar las temperaturas de la CPU, puedes monitorearlas fácilmente con software de terceros. Algunas de las mejores opciones son:
-
NZXT CAM: un programa intuitivo y fácil de usar con integración de aplicaciones móviles
-
Core Temp: una herramienta ligera y sencilla enfocada en el monitoreo de la CPU
-
HWiNFO: una herramienta de análisis de sistema en profundidad con un modo de solo sensores
-
HWMonitor: un programa de monitoreo de hardware simple y fácil de usar
Estas herramientas son particularmente adecuadas para ayudarte a verificar la temperatura de la CPU de tu PC, lo que asegura que tu sistema funcione de manera confiable y eficiente.
Para demostrarlo, usaremos Core Temp:
-
Descarga e instala Core Temp, evita cualquier software adicional no deseado durante la configuración.
-
Inicia Core Temp para ver una descripción general de tu CPU, como el modelo, la velocidad y temperatura.
-
Presta atención a la sección de Lecturas de Temperatura en la parte inferior, que muestra las temperaturas actuales y máximas registradas para cada núcleo de la CPU.
-
Para un monitoreo rápido, ve a Opciones > Configuración y configura la aplicación para mostrar las temperaturas de la CPU en el Área de Notificación de tu barra de tareas.
Si usas una CPU AMD Ryzen, es posible que veas dos lecturas de temperatura: Tdie y Tctl. Concéntrate en el valor Tdie, ya que representa la salida de calor real de los núcleos. Tctl es un valor de control utilizado para las velocidades del ventilador del enfriador.
Temperaturas seguras de la CPU
Las temperaturas de funcionamiento seguras varían según tu modelo específico de CPU, pero una buena regla general es:
-
Menos de 60°C: ideal para cargas de trabajo inactivas o ligeras
-
60-70°C: normal para juegos o cargas de trabajo moderadas
-
70-80°C: aceptable para cargas de trabajo pesadas o overclocking, pero monitorea de cerca
-
80-90°C: preocupante si no se ha hecho overclocking; mejora el flujo de aire del case y el enfriamiento
-
Más de 90°C: peligroso; apaga y soluciona el enfriamiento inmediatamente
Para encontrar la temperatura máxima segura para tu CPU específica, verifica las especificaciones del fabricante o usa software de monitoreo que liste el valor “Tj. Max”. Monitorear la temperatura máxima registrada de la CPU es crucial para asegurar que tu CPU opere dentro de límites seguros, sobre todo durante pruebas de estrés o sesiones intensivas de juego.
Solución de problemas de altas temperaturas de CPU
Si constantemente observas altas temperaturas de CPU, intenta:
-
Limpiar tu PC: elimina cualquier acumulación de polvo, sobre todo en ventiladores y disipadores de calor. Esto mejora el flujo de aire y puede reducir significativamente el uso de la CPU al prevenir el sobrecalentamiento. Usa un kit de limpieza de computadores para realizar una más profunda.
-
Reaplicar pasta térmica: si tu enfriador de CPU tiene más de unos pocos años, reemplaza el compuesto térmico entre él y tu CPU. Una pasta térmica de alta calidad puede mejorar significativamente la transferencia de calor.
-
Mejorar el flujo de aire del case: asegúrate de que los ventiladores de tu case funcionen correctamente y estén orientados para un flujo de aire óptimo. Considera agregar ventiladores de alto rendimiento para una mejor circulación.
-
Actualizar tu enfriador de CPU: invierte en un mejor enfriador de aire o un enfriador líquido todo en uno para CPUs más exigentes.
-
Considerar enfriadores de CPU Intel: para aquellos con CPUs Intel de alto rendimiento, actualizar a un enfriador de CPU Intel de alta calidad puede ser un cambio significativo en la gestión efectiva de las temperaturas.
Combina tu enfriador con uno de los portátiles HP Victus para obtener un PC de rendimiento definitivo. El HP Victus Gaming 15-fa1090la, por ejemplo, tiene un procesador Intel® Core™ i5-12450H y gráficos NVIDIA® GeForce® RTX™ 3050, lo que ofrece un poder incomparable para juegos y creación de contenido.
Al seguir esta guía y utilizar las herramientas y técnicas adecuadas, puedes mantener tu CPU fresca y silenciosa durante años. El monitoreo regular de la temperatura es clave para maximizar el rendimiento y prevenir la reducción térmica o el apagado. Si buscas un nuevo PC y quieres especificaciones de primer nivel y enfriamiento silencioso, explora la línea de desktops de vanguardia de HP.