Gracias por visitar la tienda de COLOMBIA HP
-
Contáctenos
CONTÁCTANOSChatea sobre tu compraAsesoría de productosEnvíanos tus comentarios Nos importa tu opinión!
- Mi cuenta
Los mejores consejos y trucos de Google Workspace para pequeñas empresas

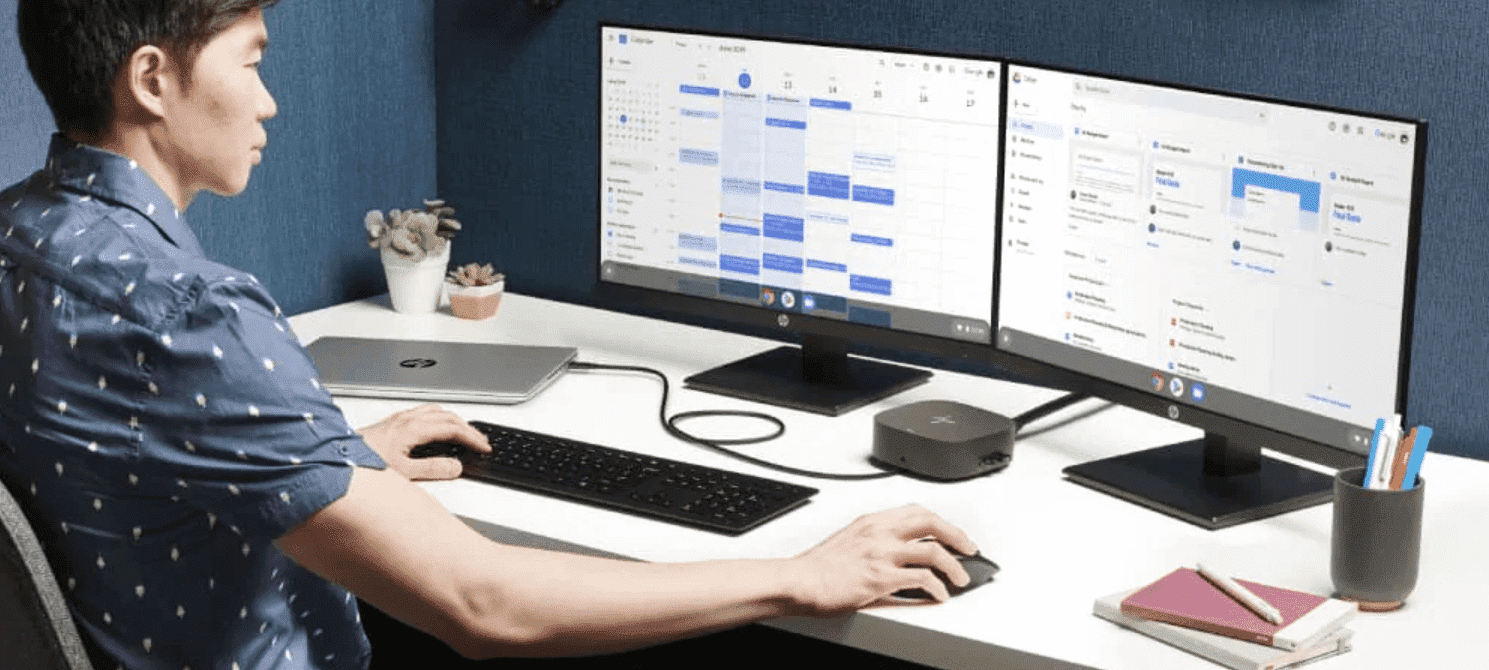
En 2020, Google Suite cambió de nombre a Google Workspace, 14 años después de que Google lo lanzara como Google Apps. Consiste en una suite integral de herramientas de computación en la nube, basadas en colaboración y productividad las cuales que desempeñan un papel integral dentro de las tareas cotidianas al administrar una pequeña empresa. Estas herramientas están diseñadas para impulsar la cooperación eficiente, la comunicación y mejorar la productividad.
Esta guía explorará cómo utilizar Google Workspace para los negocios. Además, revelará consejos y trucos de varias aplicaciones de Workspace que puedes implementar en las operaciones de tu empresa.
Nuestro consejo: Recomendamos adquirir un plan Google Workspace Enterprise para disfrutar de más aplicaciones, configuraciones y opciones de personalización para tu empresa.
- Aplicaciones de Google Workspace
- Consejos y trucos de Google Workspace: Gmail
- Consejos y trucos de Google Workspace: Google Docs
- Consejos y trucos de Google: Google Workspace Admin
- Consejos y trucos de Google Workspace: Google Slides
- Consejos y trucos de Google Workspace: Google Calendar
- Consejos y trucos de Google Workspace: Google Drive
Aplicaciones de Google Workspace


¿Sabías que hay más en Google Workspace que Gmail y Calendar? ¿Con qué frecuencia utilizas Apps Scripts o Google Forms?
Permítenos explorar brevemente ejemplos de estas aplicaciones y descubrir cómo puedes usar Google Workspace para negocios.
Aplicaciones de comunicación
Conéctate fácilmente con tus colegas usando Gmail para gestionar correos electrónicos de negocios, Google Chat para enviar mensajes directos o grupales, y Google Meet para participar en reuniones virtuales y webinars.
Aplicaciones de colaboración
Crea, edita y colabora en proyectos de manera eficiente en tu empresa utilizando Google Docs, Google Sheets, Google Slides, Google Forms y Jamboard.
Aplicaciones de almacenamiento
Almacena y accede a tus archivos de manera segura utilizando Google Drive y Google Sites. Usa la aplicación Google Cloud Search para localizar archivos o documentos en todo Google Workspace.
Aplicaciones de productividad
Mejora la productividad en tu empresa utilizando Google Calendar para administrar citas y horarios, Google Keep para tomar notas durante las reuniones, Google Tasks para editar y sincronizar tus listas de tareas en todas las aplicaciones y Google Apps Script para automatizar tareas en los productos de Google.
Aplicaciones de seguridad y administración
Restringe el acceso gestionando permisos para los usuarios con la consola de administración de Google. Implementa políticas de seguridad en los teléfonos de los empleados utilizando Google Endpoint. Almacena y accede a documentos de forma segura utilizando Google Vault y analiza patrones de uso y colaboración con Google Work Insights.
Te compartimos nuestros consejos y trucos favoritos de Google Suite los cuales puedes implementar en tu empresa para maximizar las capacidades de Google Workspace.
Consejos y trucos de Google Workspace: Gmail
- Crea una dirección de correo electrónico personalizada
Dale a tu dirección de correo electrónico un toque profesional utilizando el dominio personalizado de tu negocio para construir confianza y credibilidad con tus clientes.
- Usa el modo confidencial
Si envías información sensible, puedes activar el modo confidencial desde la ventana inferior derecha al redactar el mensaje para restringir al receptor de reenviar, copiar, imprimir o descargar el mensaje.
- Obtén un acuse de recibo
Gmail te permite solicitar acuses de recibo para saber cuándo el destinatario lee el correo electrónico. Puedes hacerlo fácilmente haciendo clic en el botón "Más opciones" al redactar el correo electrónico y seleccionando "Solicitar acuse de recibo".
- Organiza tus correos electrónicos usando filtros
Los filtros permiten que Gmail envíe y organice automáticamente tus correos entrantes a un lugar predeterminado como archivar, etiquetar, destacar, o incluso eliminarlo. Puedes configurar filtros automáticos utilizando la barra de búsqueda avanzada de Gmail, luego filtrar correos electrónicos basados en restricciones como remitente, contenido o incluso tamaño. Luego, haz clic en el botón "Crear filtro" y dile a Gmail qué hacer con esos correos electrónicos en el futuro.
Consejos y trucos de Google Workspace: Google Docs
- Traduce textos o documentos
Puedes traducir textos o un documento completo de manera precisa sin salir de Docs. Selecciona el texto, haz clic en "Herramientas", selecciona "Traducir documento" y luego elige tu idioma preferido para traducir tu texto al instante.
- Compara documentos para detectar variaciones
Google Docs tiene una función de comparar documentos que te permite identificar diferencias entre dos documentos y descubrir cambios. Abre el primer documento, haz clic en "Herramientas", luego selecciona "Comparar documentos". Elige el archivo que quieres comparar, llena el nombre del autor en la sección "Atribuir diferencias a" y haz clic en "Comparar".
- Escribe, edita y formatea documentos con tu voz
Si eres fan de los asistentes de voz, entonces te encantará la función de voz incorporada en Docs. Docs tiene varios comandos de voz que te permiten editar y formatear textos sin escribir. Para hacerlo, haz clic en "Herramientas", selecciona "Dictado por voz" y permite la función del micrófono para elegir tu idioma preferido. Haz clic en el icono del micrófono para comenzar a escribir con la voz cuando estés listo.
Consejos y trucos de Google: Google Workspace Admin
- Consejos y trucos de Google: Google Workspace Admin
Restaura cuentas de usuario eliminadas dentro de los últimos 20 días sin perder los datos asociados a estas, a través de la consola de administración de Google Workspace. Inicia sesión utilizando privilegios de superadministrador y ve a "Menú", luego a "Directorio", y a "Usuarios". Haz clic en "Más opciones" y selecciona "Usuarios eliminados recientemente". Marca la cuenta del usuario y haz clic en "Recuperar". Luego, asigna al usuario a una unidad organizativa y haz clic en "Recuperar".
- Administra los niveles de acceso para las unidades compartidas
Con Google Admin, ya no tendrás que preocuparte por que los empleados modifiquen o eliminen accidentalmente archivos de las unidades compartidas. Restringe el acceso asignando roles a los miembros, como gerente, colaborador o espectador. Desde la consola de administración, haz clic en "Menú", seguido de "Aplicaciones", luego "Google Workspace", "Drive" y "Docs", y haz clic en "Administrar unidades compartidas". Luego, haz clic en "Administrar miembros" y modifica su nuevo nivel de acceso.
- Resuelve problemas con Google Admin Toolbox
Recomendamos utilizar Google Admin Toolbox para resolver problemas que puedas tener con los servicios de Google Workspace en tu empresa. Por ejemplo, puedes descubrir por qué los correos electrónicos tardan más en llegar utilizando la herramienta "Encabezado del mensaje", que está disponible en Toolbox.
Consejos y trucos de Google Workspace: Google Slides


- Inserta imágenes desde la búsqueda de Google
Mejora el atractivo visual de tu presentación utilizando la función de exploración en Slides. Con esta función, puedes encontrar e insertar imágenes de internet sin salir de tu presentación. Simplemente haz clic en el botón de exploración, busca la imagen y haz clic en la pestaña de imágenes. Luego, arrastra la imagen a tu diapositiva.
- Utiliza la función de puntero láser
No necesitas seguir reemplazando tus punteros láser. Google Slides tiene una función láser incorporada que te permite transformar tu ratón en un puntero láser. Para activar esta función, abre tu presentación y haz clic en el botón "Presentar". Luego, ubica el icono del puntero láser en la parte inferior y haz clic en él para usar tu ratón como un puntero láser.
- Ajusta automáticamente el texto en las diapositivas
Cambiar el tamaño del texto para que quepa en un cuadro de texto o en una forma en Slides puede ser frustrante y consume mucho tiempo. Google Slides tiene una función que realiza el cambio de tamaño automáticamente. La función te permite reducir el texto que no tiene el tamaño correcto o redimensionar las formas para ajustar el texto. Para hacerlo, haz clic en "Formato", luego en "Opciones de formato", y en "Ajuste de texto", y luego en la sección de ajuste automático, elige una acción para realizar.
Consejos y trucos de Google Workspace: Google Calendar
- Oculta la lista de invitados
¿Estás organizando un webinar para tu empresa y deseas mantener la lista de ponentes en anonimato? Con Google Calendar, puedes mantener esta lista privada para que solo el administrador pueda ver las respuestas. Crea un evento, haz clic en el botón "Editar evento" y desmarca la opción "Ver lista de invitados" en la sección de permisos para los invitados.
- Oculta eventos personales
Nadie quiere que sus colegas sepan lo que están haciendo durante las horas no laborales. Cambia la visibilidad de tus eventos de público a privado para evitar que se muestren en el calendario público.
- Usa el calendario de equipo
Crea, programa y gestiona proyectos para todo el personal de tu empresa utilizando Google Calendar. Un calendario de equipo se puede utilizar para coordinar horarios y rastrear reuniones. Para crear uno, abre calendario, y a la izquierda, junto a añadir el calendario de un colega, haz clic en "Añadir + " y luego selecciona "Crear nuevo calendario". Luego, completa las descripciones necesarias, elige una zona horaria y haz clic en "Crear un calendario".
Consejos y trucos de Google Workspace: Google Drive
- Establece una fecha de vencimiento para el acceso a archivos
Google Drive facilita la subcontratación segura de trabajo a freelancers. También te permite darles acceso temporal a documentos y archivos. Cuando el temporizador expira, perderán el acceso a estos archivos. En Drive, haz clic derecho en el archivo que deseas compartir y selecciona "Compartir". Escribe la dirección de correo electrónico del usuario, haz clic en el nivel de permiso para editarlo y haz clic en "Agregar vencimiento". Edita la fecha de vencimiento haciendo clic en el icono del lápiz y luego envía.
- Sube vídeos desde tu teléfono a Google Drive
Sube imágenes y vídeos desde tu teléfono a Drive utilizando la aplicación móvil. Toca el icono “+” en la parte inferior derecha, selecciona "Subir", navega hasta los archivos requeridos y luego tócalos para subir.
- Encuentra archivos grandes en Google Drive
Si tu Drive está casi lleno, este truco te permite determinar qué archivos o documentos ocupan más espacio. Abre Drive, localiza y haz clic en la sección "GB utilizados" en la parte inferior izquierda. Esto proporcionará una lista del tamaño de todos los documentos y archivos almacenados en tu Drive. Si te quedas sin espacio de almacenamiento, puedes eliminar los más grandes o los archivos que ya no necesitas.
Resumen
Estos consejos son útiles para desbloquear todo el potencial de Google Workspace para empresas, es decir, Gmail, Docs, Slides, Consola de administración, Drive y Calendar. Estos han demostrado aumentar la productividad de los propietarios de empresas, teniendo un buen entendimiento de cómo funcionan, puedes sacarles el máximo provecho.










