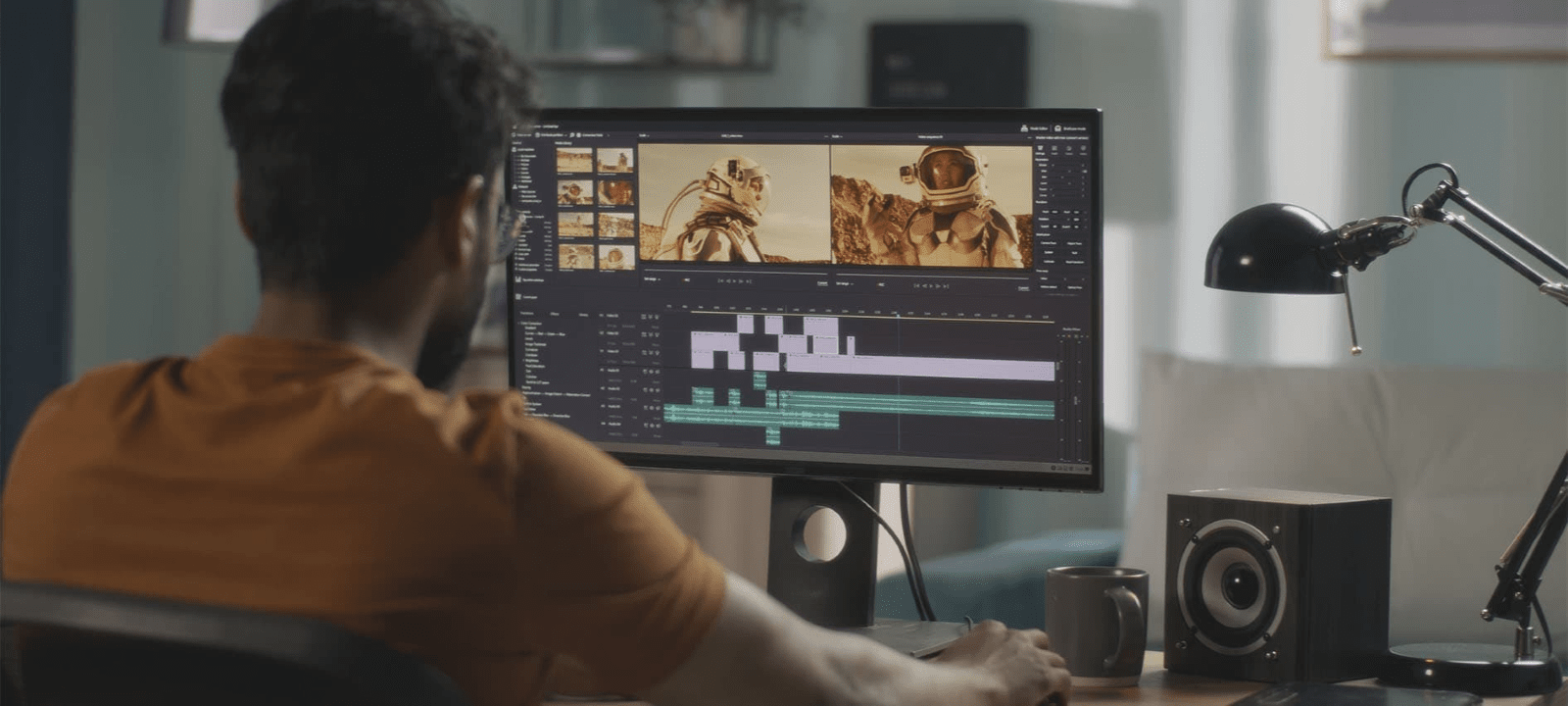Gracias por visitar la tienda de COLOMBIA HP
-
Contáctenos
CONTÁCTANOSChatea sobre tu compraAsesoría de productosEnvíanos tus comentarios Nos importa tu opinión!
- Mi cuenta
¿Por qué el sonido de mi PC no funciona? 5 consejos para solucionarlo


Ya sea que estés intentando escuchar a tus compañeros de trabajo durante una llamada en conferencia o un nuevo álbum, pocas cosas llegan a ser más frustrantes que cuando el audio de tu computador deja de funcionar. Lo bueno de un problema como este, es que hay varias formas de encontrar una solución y no tienes por qué permanecer en silencio por mucho tiempo. En esta guía, exploramos las diferentes respuestas a la pregunta: ¿Por qué mi audio no funciona?
¿Cómo solucionar la falta de sonido en mi computador?
Cuando se trata de arreglar el sonido, hay muchas razones probables por las que pudo presentarse una falla. Si bien, puede ser que tengas problemas de hardware o del software, no debes llegar inmediatamente a esa conclusión sin antes realizar una “resolución de problemas” más precisa. Esto podría ser fácilmente una solución simple y rápida.
Con eso en mente, hemos identificado 5 formas de solucionar tus problemas de audio en un PC con Windows 10. Y la mejor parte es que no se requieren conocimientos técnicos ni experiencia previa.
1. Verifica la configuración del volumen
Esto puede parecer obvio, pero si ya estás molesto porque el sonido de tu computador no funciona, entonces podrías pasar por alto este detalle elemental para la solución del problema. Afortunadamente, es muy fácil verificar la configuración de volumen en Windows 10 con los siguientes pasos:
- Haz clic con el botón derecho en el icono de sonido ubicado en la esquina inferior derecha de la pantalla.
- Una vez que abras la ventana, haz clic en “Abrir configuración de sonido”.
- En la ventana “Configuración” de sonido, haz clic en “Panel de control de sonido”.
- Dentro del Panel de control de sonido, abre la pestaña “Reproducción”.
- Haz clic con el botón derecho en el dispositivo de sonido predeterminado, que aparece con una marca de verificación verde.
- Selecciona “Prueba” para realizar una prueba de audio.
- Si el sonido funciona, verás una barra verde moverse en el lado derecho y escuchar un sonido de campanillas.
- Si el sonido no funciona, haz clic derecho en el dispositivo de audio predeterminado, pero esta vez selecciona "Propiedades".
- Dentro de la ventana de propiedades, selecciona la pestaña “Niveles”.
- En la pestaña de niveles, desliza la pestaña de niveles hacia arriba y asegúrate de que el icono del altavoz no está silenciado.
2. Reinicia o cambia tu dispositivo de audio.
Sin lugar a dudas, el consejo más común para solucionar un problema técnico es realizar un "reinicio completo". Cada llamada a soporte comienza con la frase: "¿Ha intentado apagarlo y encenderlo de nuevo?" Aunque este consejo ya se ha vuelto un cliché, sigue siendo válido y útil.
La razón por la que no hay sonido en tu computador podría ser que simplemente necesita reiniciarse.
- Prueba reiniciar tu computador.
- Si esto no resuelve el problema, puede ser que tengas que cambiar el dispositivo de audio.
- Para ello, vuelve a entrar al “Panel de control de sonido”, después, a la pestaña de “Reproducción”.
- Selecciona cualquier otro dispositivo de audio en el menú que se desplegó.
- Pulsa el botón de “Establecer como determinado”.
Sigue probando diferentes dispositivos de audio y ve cuál proporciona sonido a tu computador. Puede ser que Windows 10 esté dirigiendo el audio al dispositivo de salida incorrecto.
Esto puede suceder si, por ejemplo, conectas un dispositivo de audio con USB al PC como unos audífonos para juegos. Tu computador puede reconocer esto como el dispositivo predeterminado, por lo que tendrás que cambiar la configuración para restaurar el sonido en tu PC.
No es que los parlantes de tu computador no funcionen, es solo que no fueron reconocidos como la salida de audio preferida.
3. Instala o actualiza los controladores de audio o parlantes
Actualizar o instalar controladores en tu computador puede parecer una molestia; pero en realidad no lo es. Y una de las razones más comunes por las que el sonido de tu PC podría no funcionar, es por la falta de controladores o que estos se encuentren desactualizados.
Para comprobar el estado de los controladores de audio, primero debes ver si puedes automatizar este proceso. Puedes usar la función de “Asistente de actualización de Windows” para hacer esto directamente en Windows 10.
Para encontrar la función de “Asistente de actualización de Windows”, haz lo siguiente:
- Ve al menú “Inicio” y haz clic en “Configuración”.
- Dentro de la ventana de configuración, haz clic en “Actualización y seguridad de Windows”.
- Una vez hecho lo anterior, los controladores de audio se actualizarán o instalarán automáticamente.
Si esto no funciona, es posible que debas buscar directamente los controladores desactualizados o faltantes en el “Administrador de dispositivos”. Para ello:
- Comienza escribiendo "Administrador de dispositivos" en la barra de tareas.
- Haz clic con el botón derecho en el listado de tu tarjeta de sonido o dispositivo de audio, como audífonos o parlantes.
- Selecciona la opción para buscar automáticamente los controladores actualizados.
- Si estos controladores necesitan actualizarse o necesitas reinstalar el controlador, Windows 10 lo hará automáticamente.
4. Desactiva las mejoras de audio
Aunque los amplificadores de audio pueden hacer que el sonido de tu computador suene perfecto, a veces pueden llegar a estropear el audio. Algunos fabricantes de parlantes suelen utilizar estos amplificadores y, a menudo, se enfocan más en la calidad que en la compatibilidad.
Para desactivar esta función (de acuerdo con las instrucciones de la página oficial de Microsoft) puedes seguir estos pasos:
- Abre el Menú de “Inicio”, escribe “Sonido” y selecciona la opción llamada “Sonido” en la lista de resultados.
- En la pestaña “Reproducción”, haz clic derecho en el “Dispositivo predeterminado” y selecciona la opción llamada “Propiedades”.
- En la pestaña “Mejoras”, activa la casilla llamada “Deshabilitar todas las mejoras” e intenta que el dispositivo de sonido reproduzca algo.
- Si no funciona, haz clic en el botón “Cancelar” y en la pestaña “Reproducción” selecciona otro dispositivo predeterminado (si tienes algún otro). Después, activa la casilla llamada “Deshabilitar todos los complementos” e intenta reproducir algo.
5. Actualización del BIOS
Si bien esta no es la razón más común por la que el volumen no funciona, una incompatibilidad de hardware o una actualización de software podría ser la raíz de los problemas de audio del computador. Para rectificar esto, necesitas actualizar el BIOS del PC a través de estos pasos:
- Reinicia el equipo y ejecuta el menú de configuración del BIOS / UEFI (Interfaz unificada de firmware extensible).
- Al hacerlo, mira específicamente los ajustes de audio.
- En el BIOS, da clic en la pestaña del menú de “Opciones avanzadas” y asegúrate de que la tarjeta de sonido está activada.
- Si el paso anterior no funciona, actualiza el BIOS y verifica si esto soluciona tus problemas de audio.
¿Qué pasa si mi sonido sigue sin funcionar?
Si bien esta no es una lista exhaustiva de todas las posibles razones por las que tu computador no tiene sonido, estos consejos para solucionar problemas cubren muchos de los más comunes que normalmente se asocian con el audio defectuoso del PC.
Antes de sacar conclusiones precipitadas sobre hardware dañado o software defectuoso, asegúrate de probar todas estas opciones de “solución de problemas” y sigue todos los pasos cuidadosamente. Si ninguna de estas opciones funciona, considera contactar con un técnico profesional o con el fabricante de tu equipo.
Afortunadamente, si tienes una desktop o un portátil HP, o planeas comprar una, puedes usar el centro de servicio de HP para programar una reparación con un agente certificado de HP. Con nuestra ayuda, podemos determinar si el centro de servicio debe reparar el audio de tu computador o si esto es algo que puedes solucionar tú mismo desde la comodidad de tu hogar.
Artículos relacionados: