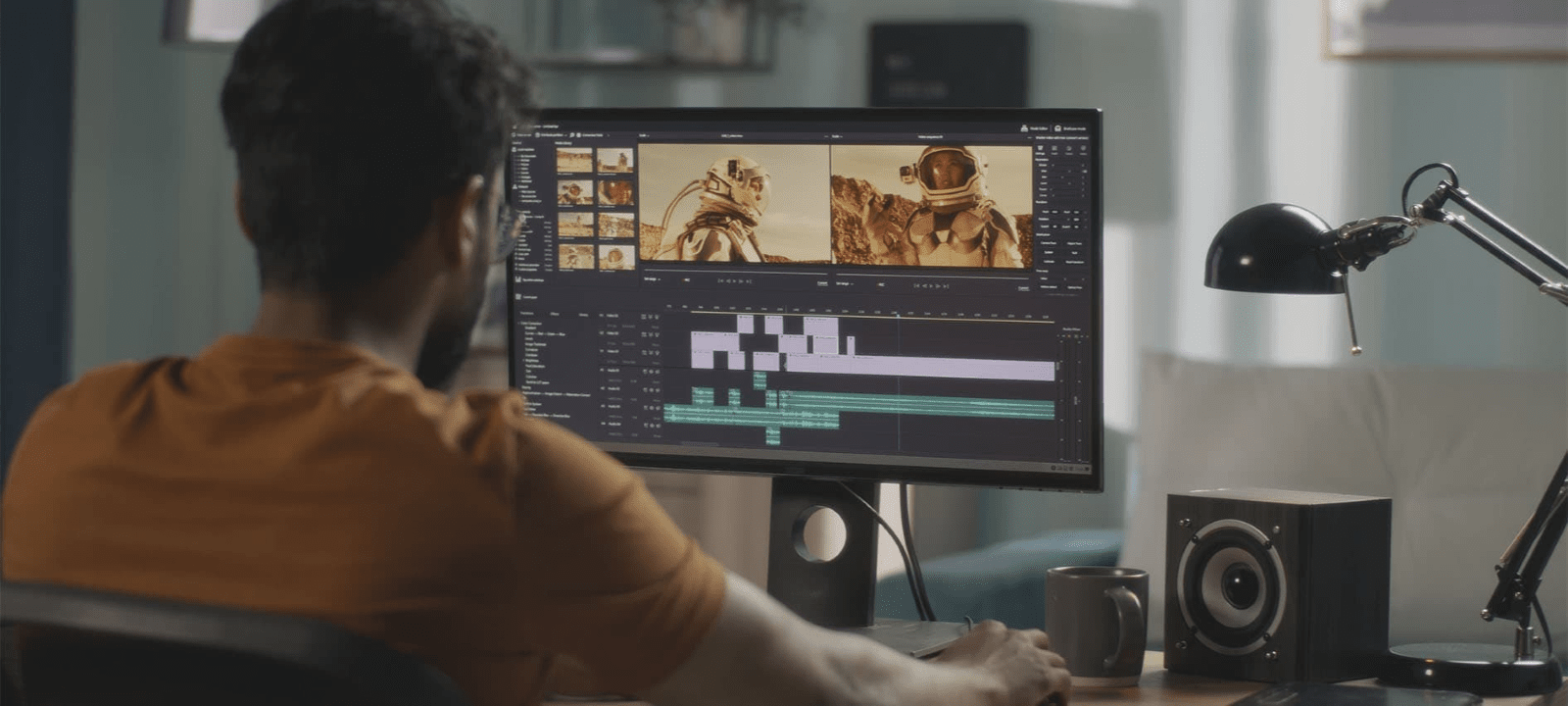Gracias por visitar la tienda de COLOMBIA HP
-
Contáctenos
CONTÁCTANOSChatea sobre tu compraAsesoría de productosEnvíanos tus comentarios Nos importa tu opinión!
- Mi cuenta
¿Por qué no se carga la batería de mi portátil?


Dos problemas relacionados para verificar primero
1. Descarta problemas con el cable de carga
Primero debes asegurarte de que el problema sea en realidad la batería. Hay una serie de componentes que trabajan en conjunto para proveer de energía a tu PC, por lo que primero debes descartar todo lo demás. Comienza conectando tu computador y ve si la luz LED muestra que la corriente eléctrica está llegando apropiadamente. Si se enciende, tu dispositivo está recibiendo energía, lo que significa que el problema no es el cable o la fuente de energía.
Si la luz no se enciende, revisa el cable. Muchos vienen en dos piezas, así que asegúrate de que estén bien conectados. Además, intenta enchufarlo a un tomacorriente que sepas que funciona. Asegúrate de que el puerto de energía de tu portátil, es decir, el conector, esté fijo y no se mueva.
Un problema común de los portátiles es que se golpean donde se conecta el cable, lo que puede causar que el puerto de carga se suelte o se dañe. Como resultado no recibirá energía y la batería no se cargará.
2. Revisa tus opciones de software
A continuación, verifica que tu computador tenga la configuración adecuada. En Windows 10®, haz lo siguiente:
- Haz clic en Inicio, luego busca la Configuración de energía y suspensión (esto se llama Opciones de energía en versiones anteriores de Windows);
- Haz clic en Cambiar configuración del plan y revisa la configuración de la batería y el ahorro de energía para ver si hay algo extraño.
Mantente atento a configuraciones de batería potencialmente problemáticas. Estas pueden incluir aquellas que hacen que el computador se apague a un nivel bajo, o que activen el modo de suspensión cuando cierres la tapa o estés inactivo durante unos minutos. Cualquier cosa que haga que tu computador se apague y, por lo tanto, sea similar a una falla de la batería, debe ajustarse.
El controlador de la batería también puede estar experimentando problemas. Nuevamente, en Windows 10, sigue estos pasos:
- En el menú Inicio, busca Administrador de dispositivos;
- Selecciona Baterías e identifica el controlador para tu batería;
- Haz clic con el botón derecho en el controlador y elige Actualizar controlador;
- Si el controlador necesita una versión más reciente, se actualizará y deberás reiniciar tu computador;
- Si anteriormente no veías el símbolo de carga sobre el ícono de la batería en la barra de herramientas en el escritorio, pero ahora se muestra, este podría haber sido el problema.
¿Qué tan saludable es tu batería?
Si tu batería aún no se está cargando, es probable que esté defectuosa. Una de las razones más comunes por las que una batería no carga es su “salud”. Las baterías viejas o dañadas pueden cargarse solo parcialmente, pierden energía más rápido o pasan de estar completamente cargadas a agotadas en minutos.
Si notas que tu batería no funciona como solía hacerlo y ya descartaste todos los demás problemas, es factible que la salud de tu batería esté comprometida.
Los signos de una batería gastada incluyen:
- Se calienta demasiado durante la carga, sobre todo en la parte inferior de la caja donde se encuentra la batería.
- Se pierde la carga rápidamente.
- Se tarda demasiado en cargar.
Una forma de inspeccionar la batería es simplemente mirándola. Retira la batería de tu portátil, pero ten cuidado si acabas de usarlo porque puede estar caliente. ¿La batería parece rota o hinchada? Si ves alguna fuga, un residuo gomoso o plástico roto a lo largo del área de la superficie, deja de usarla de inmediato y busca un reemplazo.
Otra opción es la verificación del estado de la batería, que puede brindarte más información sobre el estado de una batería que parece estar en buen estado pero que no mantiene la carga. Para probar la batería, deberás ejecutar un informe de batería. Esto es fácil de hacer con Windows 10.
Cómo ejecutar un informe de batería en Windows 10
Si la batería no se carga porque ha superado su vida útil, este informe te lo puede decir. Para generar uno haz lo siguiente:
- Presiona la tecla de Windows + la tecla X al mismo tiempo;
- Selecciona Windows Powershell (Admin) cuando aparezca;
- Haz clic en Sí cuando se te solicite para dar permiso para realizar cambios en tu dispositivo;
- Verás una pequeña ventana emergente negra, escribe powercfg / batteryreport / output "C \ battery-report.html" en la primera línea disponible y haz clic en la tecla Enter;
- Se mostrará un texto y luego verás una ruta hacia donde puedes encontrar el informe;
- Cierra la ventana;
- Verifica la ubicación del informe mediante el Explorador de archivos. Puede estar en el escritorio o en la carpeta Documentos;
- El informe es un archivo del navegador, como Chrome o Internet Explorer. Haz clic en el archivo para abrirlo en una ventana del navegador.
Ahora que has encontrado el informe, esto es lo que debes buscar:
Capacidad de la batería
Estimación de la duración de la batería
Otro indicador importante para que la batería de un portátil no se cargue es la duración de la batería. La columna de la derecha muestra cuánto tiempo debería durar la batería con la carga actual durante el tiempo que se registró. La columna de la izquierda muestra la duración real de la batería. Si la diferencia es significativa, la batería no dura el tiempo que debería.
La estimación final de la vida útil de la batería también se mostrará en la parte inferior. Si es mucho menor que la vida útil que tenía cuando compraste el computador por primera vez, es un signo de mala salud de la batería.
Cuando llega el momento de comprar una batería nueva
No hay mucho que puedas hacer para que una batería agotada vuelva a la vida, aunque es posible que te quede algo de tiempo si aún funciona y puede mantener la carga durante unas horas. Si deseas evitar perder energía cuando te encuentras en medio de una tarea importante, debes ser proactivo y reemplazarla antes de que tengas una falla inesperada.
Si decides cambiar la batería por una nueva, ten cuidado con el lugar donde la adquieras. Si bien hay muchos proveedores en línea que venden baterías comercializadas como compatibles con tu portátil, es mejor comprarlas exclusivamente con los vendedores aprobados por la marca de tu computador. Si tienes un portátil HP, puedes asegurarte de obtener la batería adecuada revisando nuestra herramienta de búsqueda de baterías (en inglés).
Un producto de terceros puede darte muchos problemas. Además de ser de baja calidad, este tipo de batería podría anular la garantía. Las baterías con fugas o que funcionan mal pueden arruinar tu portátil y causar problemas mucho más graves que un simple problema de carga. Para obtener la mejor batería, visita el sitio web del fabricante para obtener un reemplazo autorizado.
Las baterías que no se cargan son un problema menor
Con todo lo que podría salir mal con tu portátil, la batería es una solución bastante simple. Reemplazar la batería o incluso el cable de carga es mucho más económico que sustituir todo tu equipo.
Incluso si tienes un conector de carga roto, muchos talleres de reparación de computadores pueden soldar fácilmente un componente oficial. Además, si fuiste cauto y adquiriste el HP Care Pack, es posible que tu plan cubra estos arreglos.
Artículos relacionados: