Thank you for visiting the INDIA HP Store
It looks like you're in United States, would you prefer to shop in that country or continue exploring the INDIA HP Store?
Mon-Sat 9.00am - 7.00pm
(exc. Public Holidays)

Mon-Sat 9.00am - 7.00pm
(exc. Public Holidays)
Live product demo

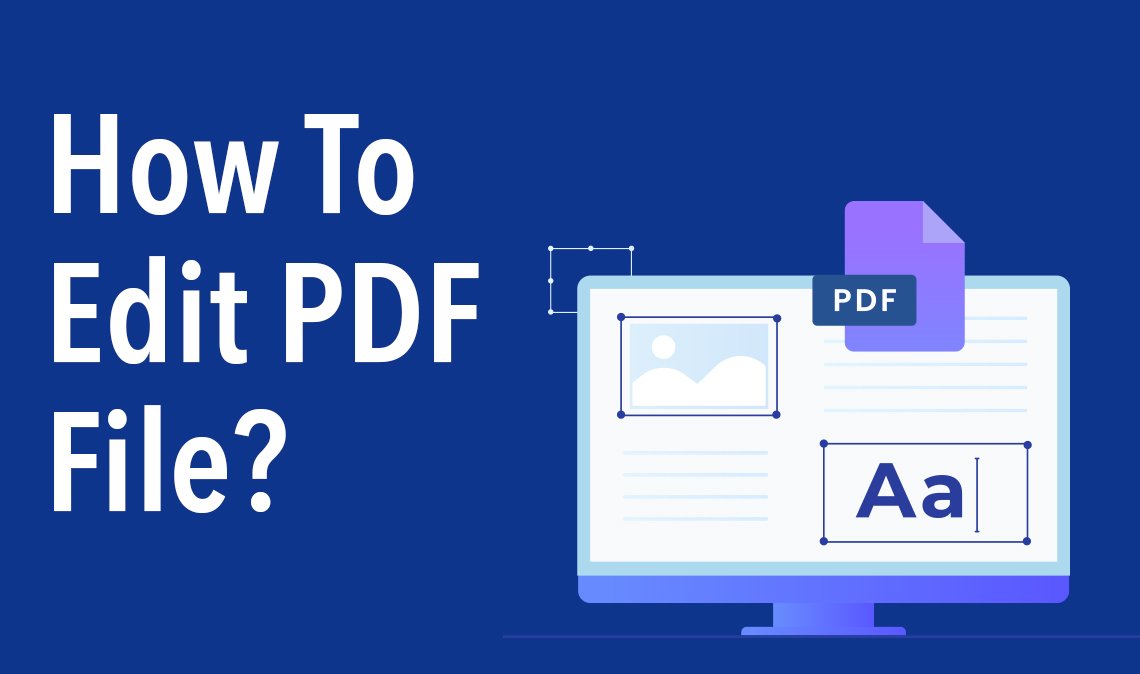
PDF (Portable Document Format) files are best for sharing and maintaining the formatting of your files across a range of devices. Once created, a PDF file essentially maintains its structure without the risk of accidental edits.
However, this can also make it challenging to edit these files when needed. If you’re wondering how to edit a PDF file on a laptop, we’ve got you covered with a list of handpicked tools to do that. Let’s take a look at all the different ways to edit PDFs.
A PDF is intentionally designed to retain its format and content while minimizing the risk of changes when transferring them. While this is what makes PDFs so useful, it also makes it difficult to edit them when needed.
It’s possible to fix typos in a PDF file using the tools we’ve outlined in this article. You can also add or remove signatures, add or remove text, and edit images. Some software also let you rearrange and split pages in the PDF.
You can use Microsoft Word software to easily edit PDF files on your laptop. Many HP laptops come with the trial version of Microsoft 365 pre-installed and are great for seamlessly elevating your productivity. You can also download the trial software from the Microsoft website.
Once you open Word, click File, and then select Open. Browse to the file you want to edit and select it. When prompted, click OK. Word will make a copy of the file and extract its text for you to edit. The original PDF remains intact.
Word now opens your PDF in an editable format. You might notice changed line or page breaks at certain places, so make sure to correct them.
You can now make edits to the file. When done, click File, and then select Save. Save the file as a PDF to finish the process and generate an updated PDF file.
Adobe, the inventor of the PDF format, provides a powerful tool called Adobe Acrobat Pro to create, edit, and manage files. You can download the free trial and use it to change text and other elements in a PDF file, including images.
Open Adobe Acrobat Pro, and in the right pane, click Edit PDF. Select the file you want to edit, and open it. Make edits as needed, and when done, click Close.
The advantage of using Adobe Acrobat Pro is that it lets you make more complex edits to your PDF, including cropping and rotating images that are difficult to edit with other tools. What’s more, you can even password protect your PDF files using the app.
In addition to Adobe Acrobat Pro, there’s another tool from Adobe that you can use to edit your PDF files. This is a free online web tool, so there’s no need to download any software to edit your PDFs.
Simply head to the website and upload your PDF. You can now add text, comments, or sticky notes to the file. You can even draw on the file, annotate it, and highlight or underline text using the free tool. You might need to sign in to your Adobe account to use some features.
It’s a fast and efficient way to edit PDFs in seconds. It’s also very secure, as Adobe will automatically delete your files from their servers unless you sign in to save them to your account.
You can also use the Google Drive website to make edits to your PDF files without having to download any additional software or apps. Simply head to Google Drive and log in to your account. Now upload the PDF file you want to edit.
Once the upload is finished, click on the file to preview it. Next, click on Open with Google Docs. Google Docs will now open the PDF as an editable file.
Make changes as needed, and download the updated PDF by clicking on File, selecting Download, and choosing the PDF Document option. This will download the edited PDF file to your computer.
LibreOffice is a free and open-source application that lets you create and edit documents, presentations, spreadsheets, and even PDF files. You’ll first need to download LibreOffice to your laptop if you don’t have it already installed on your computer.
Open LibreOffice and select Draw Drawing from the left pane to open LibreOffice Draw, a graphics editing software included with LibreOffice, which lets you edit PDFs.
Click File, and then select Open. Browse to the PDF file you want to edit and select it to open it with Draw. You can now make edits to the file. Once you’re finished with the edits, click File, select Export, and choose Export as PDF. This will save the edited file as a new PDF.
Note that LibreOffice can sometimes change the formatting of the PDF file when you attempt to edit it. Make sure you review the file and make corrections to the layout and objects before saving it.
There are also a host of third-party tools online that you can use to edit a PDF. You can visit these websites, upload the PDF file, and then make edits right on the portal itself. Once done, you can download the edited PDF back to your system.
However, when using a third-party website, make sure you read the terms of use and privacy policy to know how the service uses your personal data and files. Some websites delete your files from their servers after you download them, while others retain them for some time.
PDF files can be difficult to edit, considering how they’re programmed to retain their format, content, and structure. Using the right tools, however, it’s possible to make basic edits to a PDF file.
This includes Microsoft Word, Google Drive, LibreOffice, Adobe’s free online PDF editor, and third-party websites. If you need to make more advanced edits, including changes to embedded images, you can use Adobe Acrobat Pro software.
No matter which software you decide to go ahead with, ensure that you review the format of the PDF after importing it to avoid sharing or archiving any unintended changes to the format of a modified PDF file.
About the Author: Vidhu Jain is a contributing writer for HP Tech Takes. A Fortune 500 experienced brand storyteller, she’s a voracious reader who loves traveling and exploring the world.
Mon-Sat 9.00am - 7.00pm
(exc. Public Holidays)

Mon-Sat 9.00am - 7.00pm
(exc. Public Holidays)
Live product demo