Thank you for visiting the INDIA HP Store
It looks like you're in United States, would you prefer to shop in that country or continue exploring the INDIA HP Store?
Mon-Sat 9.00am - 7.00pm
(exc. Public Holidays)

Mon-Sat 9.00am - 7.00pm
(exc. Public Holidays)
Live product demo

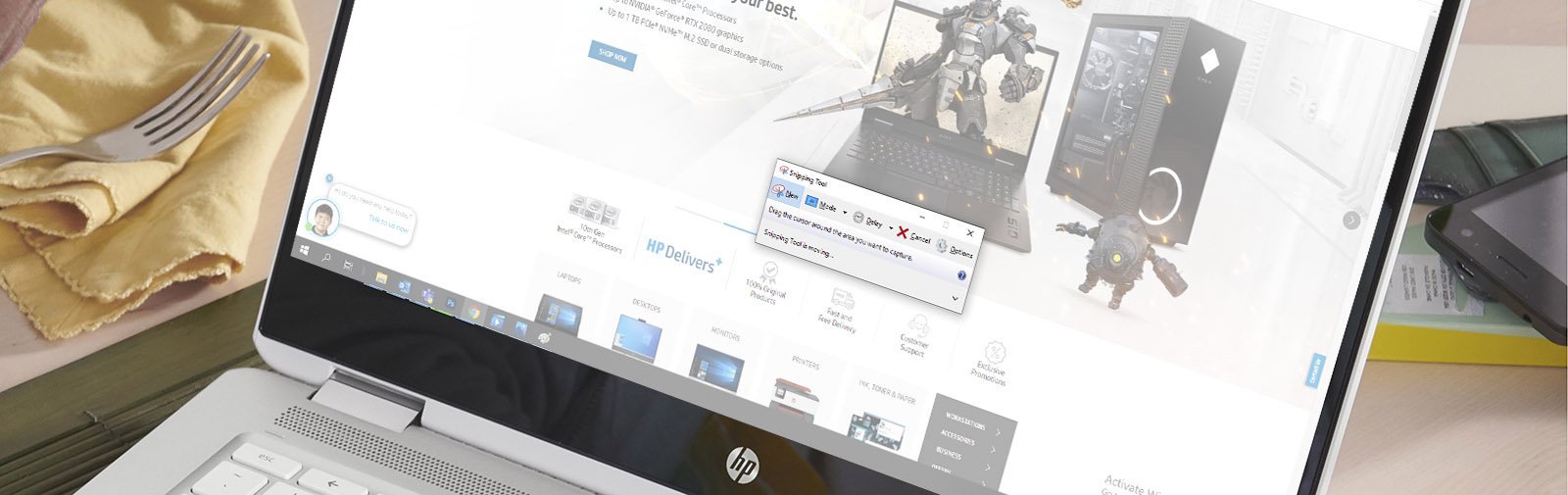
Creating a print screen on your computer is much simpler than you may think. It’s an incredibly useful tool that allows you to make copies of important files, photos, or information that you may want to save for later or share with others. They can also be ideal for sending details about your computer to tech support when your device needs some repairs.
Windows makes it easy to create a print screen on your desktop PC or laptop. Follow these steps to create an image of your screen that you can keep or share with others.
A print screen, also known as a screenshot, screengrab, or screen capture, is an image you take of your computer’s screen at that moment. It can serve a variety of uses, such as creating receipts, capturing information from your computer, and even allowing you to resize images. There are several ways you can capture your screen on Windows, so whichever way you choose to do it will depend on what you feel most comfortable with and what tools you want to use.
Before you can take a screenshot, you need to determine which version of Windows you have. New versions such as Windows 8 and 10 allow you to make a screenshot through keyboard shortcuts, while older versions require that you access a separate menu. You can also use third-party tools to get the exact shot that you want.
If you’re using Windows 8 or 10, follow these steps:
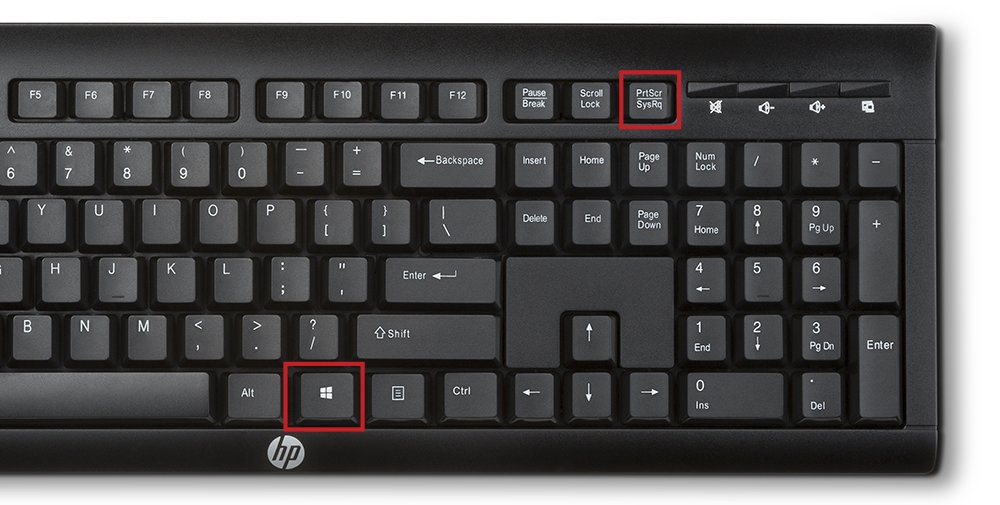
Your screen may not dim or flash if you have certain display settings in place. This typically happens if you upgraded your device from an earlier version of Windows to 8 or 10.
Just like with newer versions of Windows, you will want to load the page that you want to take an image of before proceeding. From there, do the following:


If you use Windows 10 and want to make a screenshot, you should be familiar with the Snipping Tool. It can help you get the perfect image and allows you to crop your screenshots. To access it:
In Windows 10, you can also press the Start key on your keyboard and type “snipping tool” into the search bar. Your screenshot will automatically choose the “Rectangular Snip” as the default option, but you can choose from a number of different options to find the shape you want.

In October 2018, Windows added another way for you to take and access screenshots:
Knowing how to make a print screen can be an ideal way to save information or store an image for later. It’s an extremely useful tool on your computer to know how to use, and all it takes is a few steps to be able to take screenshots of your browser windows or programs.
Mon-Sat 9.00am - 7.00pm
(exc. Public Holidays)

Mon-Sat 9.00am - 7.00pm
(exc. Public Holidays)
Live product demo