Thank you for visiting the INDIA HP Store
-
Contact Us
CONTACT USCall us
- Home customers
- 1800 108 4747
- Business customers
- 1800 108 4746
Mon-Sat 9.00am - 7.00pm
(exc. Public Holidays)
Chat with us- Our specialist are here to help
- Presales Live Product Demo
- Sales
- 18335950700 (WhatsApp)
-

Mon-Sat 9.00am - 7.00pm
(exc. Public Holidays)
Live product demo
HP World Locate our storesSubmit feedback We value your opinion! - Location
- My Account
How to Set Up a Portable External Monitor for Your Laptop

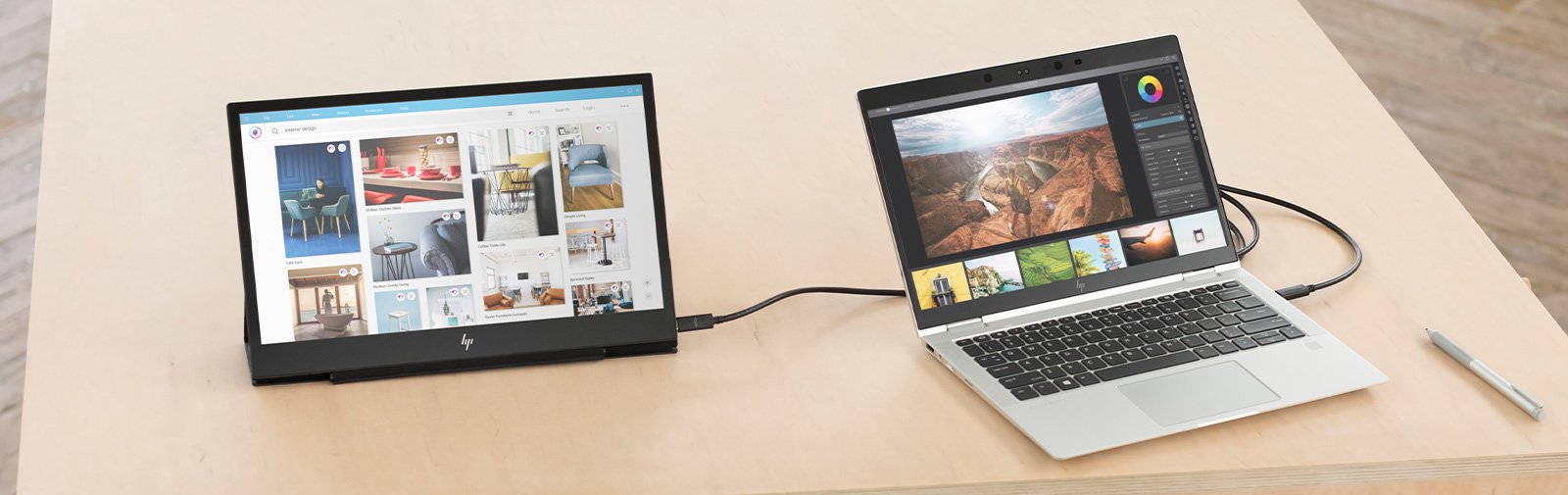
Whether you’re a student, a CEO, or a just a casual PC user, setting up an external monitor for a laptop is one of the best hacks for improving your overall productivity. To connect your laptop to an auxiliary display, you’ll need to know what kind of ports your laptop has to make sure the connection between the two devices is compatible.
Before we dive into how you set up an external monitor for a laptop, it’s important to know why it’s a good idea in the first place. Then we’ll get into the details of how to do it.
Why use an extra display in the first place?

The main reason is that it gives you more screen real estate so you have the ability to do or see more at once. There are plenty of reasons why a second screen may come in handy whether you’re a professional, student, or general user.
Below are some examples of when a two-display system could be helpful:
- If you’re a graphic designer and you want to see the entire scope of your project in one fell swoop instead of being forced to scroll over, two screens can make all of the difference. You can see your entire project at once to get the full effect and impact instead of working in a cramped field of view.
- Two displays are also ideal for users who need to view a particular piece of information on a website on one screen as a reference while writing another piece of content or an email on a second screen.
- Dual displays can also benefit those who need to keep tabs on constantly changing data while working on a different project on another screen.
- If you’re a gamer, two displays expand your game scape visually so you can better handle any opponents and accomplish your objectives.
- If you’re a student writing an essay, you can have your Microsoft Word document on one screen and the topics you’re researching on your second screen.
While it’s true that if you’re limited to a single display, you can simply rely on the Snap Feature on Windows to place different applications side by side. But that’s not always an optimal solution. For example, if you have a small screen on your laptop, this feature may not be workable because your screen view is so cramped. This is where the benefits of a dual-display system truly shine.
Materials required to connect a portable external monitor:

- Your laptop computer
- Connecting cable (for example, an HDMI cable)
- Portable external monitor
- In some cases: an adapter or docking station
How to set up a monitor to a laptop
Before you buy any cable or second display, you’ll have to do some detective work to determine what your laptop’s video output is and what the second display’s video input is - once you’ve ascertained those two elements, you can move into actually assembling your new setup [1].
Step 1: Determine your laptop’s video output
In order to attach a portable monitor for a laptop, you’ll need to find the right ports. Many laptops feature a variety of ports, some of which might be older connection types [2].
How to check your laptop computer’s video connection ports and types
When you check your laptop for ports, you will find either modern video ports or older ports depending on the age and brand of your device. Older ports include S-Video, VGA, and DVI. Modern ports include HDMI, DisplayPort, and USB-C. Here’s what to look for on the body of your laptop when you’re searching for the ports on your own device:
- S-Video: Round and black with holes for metal pins
- VGA: An upside-down trapezoid, colored with holes
- HDMI: A six-sided and tapered port available on most Windows laptops
- DisplayPort: Very close to HDMI orientation but a single corner of the port is cut away while the others come to a 90-degree angle
- DVI: Rectangular with clusters of holes, white in color
- USB-C: Small, rectangular port used for a wide variety of devices. This port is the one you’ll likely be the most familiar with - it’s ubiquitous in the tech world
Step 2: Determine the portable monitor’s video input

In most instances, you can expect to find HDMI or DisplayPort inputs on the backs of most monitors. There may also be monitors available with a USB-C input as well.
Note: If the display is an older model, you may find a VGA or DVI port.
Step 3: Ensure your laptop’s connections and monitor’s connections are the same
Does your portable monitor and laptop have an HDMI or USB-C connection? If so, you’re in good shape. If not, read on for the next step.
Step 4: Get an adapter cable to bridge the connection

If your extra monitor and laptop lack a common connection, don’t panic. You can easily purchase an adapter to pair them. Common examples of adapters include:
- Mini DisplayPort-to-DisplayPort
- VGA-to-HDMI
- DVI-to-HDMI
- HDMI-to-DisplayPort
- DisplayPort-to-HDMI
- USB-C-to-HDMI
Step 5: Plug in your monitor by attaching it to a power source and connect your laptop to your display
Plug your display into an outlet and press its power button.
Once you attach your external display to your laptop with the appropriate cable (or adapter and cable), you may be required to press some keys on your keyboard for it to function properly. This shortcut key varies based on the laptop brand you own. Generally speaking, you’ll want to hold the Fn key while simultaneously pressing F3, F4, F5, F7, F8. F9, or F10 [3].
At this point, your two devices should be seamlessly connected. Now, you’ll have to set your display settings to your liking so you can choose what’s best for your workflow.
How do I change your display preferences in Windows?

Once you have an external portable monitor for a laptop connected, Windows should extend your displays by default. You should simply be able to drag and drop windows and applications between both your laptop screen and your extra monitor.
In some cases, you’ll find that Windows simply mirrors the screen automatically. Unless you are doing a presentation, you probably wouldn’t want mirrored screens. So, instead, you can change the settings.
If you’re using Windows 8 or Windows 10, press Windows and the P key at the same time. A sidebar should pop up so you can choose a new display mode. You’ll probably want to simply extend your screen so you get more display real estate to multi-task.
Here are some options you have for setting up your monitors:
- PC Screen Only: If you choose this option, your computer will only use your laptop screen and turn other portable monitors attached black
- Extend: Windows extends your screens so you can work on two screens at the same time
- Second Screen Only: Your main laptop screen will turn black so your external display will be the only functional screen
- Duplicate: The same actions and images will be shown on both displays
You’ll also want to make sure that you have both your primary and secondary screens configured properly in Windows. One screen will be identified as “1” while the other will be labeled, “2.” This matters because your screens should mirror your real life desktop setup.
Follow the directions below to change between your primary and secondary screens. To change your screen position display settings:
- Navigate to “Settings”
- Navigate to “Display”
- Press “Identify” (which will show you which device is 1 and 2)
- Click “Select” and rearrange displays as they are physically positioned
- Press and hold (or select) a display, then drag to rearrange it
- Press “Apply” to save your display settings
What if my laptop is connected to a docking station?

In the case that your laptop is connected to an external docking station, there will video ports on the back of it to plug in a display. However, the type of ports will vary from brand to brand. While docking stations vary, the laptop may have to remain open for a dual monitor display to work correctly [4].
Will an auxiliary monitor work with a laptop with a broken screen?
In most cases, you can use a secondary monitor if your laptop screen is non-functional. In fact, this is a great way to test your laptop to see if all you need is to replace the screen. But if there are other malfunctioning parts like your video card, for example, the external display may not work [5].
Two displays; double the productivity
Working on a laptop provides users with convenient mobility. Laptops are a great choice for mobile professionals who travel for business, students who need to take notes during their classes, and casual users who enjoy sitting in coffee shops to read the news. Whatever you need a laptop for, however, there is one obstacle that can affect your productivity: display space.
Sometimes, working with just one laptop screen can mean your work is cramped in a small field of view. And unfortunately, this can’t always be solved by zooming in because some tools may become inaccessible or take an extra click to get to because of their blown-out size.
To solve this conundrum, a portable monitor connected to a laptop is a great solution. You’ll just need the right connections, a cable, and an external monitor to extend your displays and enhance your workflow.
[1] WikiHow; Connect a Laptop to a Monitor
[2] Computer Hope; How to connect an external display to my laptop
[3] How to Geek; How to Use Multiple Monitors to Be More Productive
[4] Laptop Map; Help Me, Laptop: How Do I Add a 2nd (or 3rd) Display?
[5] Techwalla; How to Attach a Laptop With a Broken Screen to a Monitor
- Home customers
- 1800 108 4747
- Business customers
- 1800 108 4746
Mon-Sat 9.00am - 7.00pm
(exc. Public Holidays)
- Our specialist are here to help
- Presales Live Product Demo
- Sales
- 18335950700 (WhatsApp)
-

Mon-Sat 9.00am - 7.00pm
(exc. Public Holidays)
Live product demo









