Gracias por visitar la tienda de MÉXICO HP
Parece que está en United States, ¿preferiría comprar en ese país o continuar explorando la tienda de MÉXICO HP?

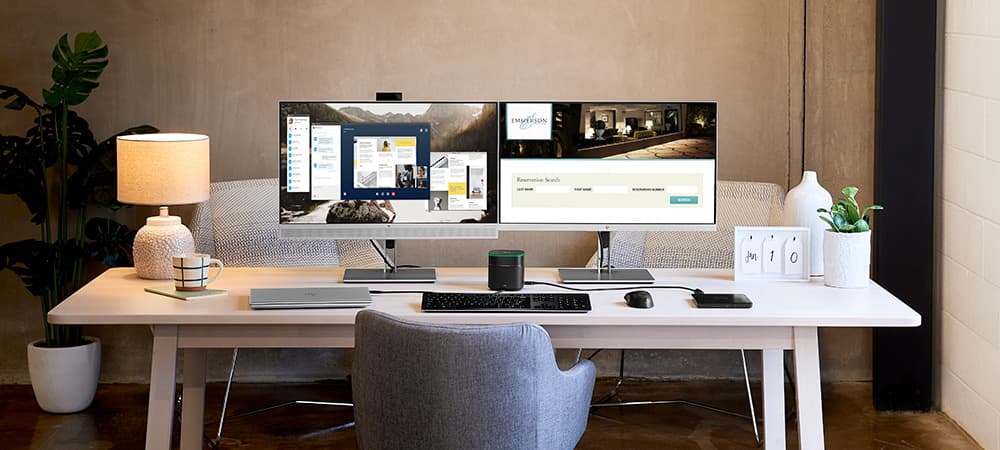
Ya seas un estudiante, un CEO o simplemente un usuario casual de PC, instalar un monitor externo a tu laptop es uno de los mejores trucos para mejorar tu productividad en general. Para conectar tu laptop a un accesorio externo, necesitarás saber qué tipo de puertos tiene tu laptop para asegurarte de que la conexión entre los dos dispositivos sea compatible.
Antes de entrar en el tema de cómo instalar un monitor externo para una laptop, es importante saber, en primer lugar, por qué es una buena idea. Después de ello, llegaremos al cómo hacerlo.
La principal razón es porque te brinda más espacio en la pantalla para que puedas ver o hacer más cosas. Hay muchas razones por las que una segunda pantalla puede ser de utilidad, independientemente de que seas profesional, estudiante o un usuario general.
En la siguiente sección podrás encontrar algunos ejemplos de cuando un sistema con dos monitores puede ser de ayuda:
Si bien es cierto que teniendo un solo monitor puedes simplemente hacer uso de la herramienta Snap de Windows para poner distintas aplicaciones de lado a lado, a veces no es la solución más óptima. Por ejemplo, si la pantalla de tu laptop es muy pequeña, esta herramienta no te sería de utilidad ya que tu campo de visión sería muy estrecho. Aquí es cuando los beneficios de un sistema dual realmente brillan.
Antes de comprar algún adaptador o un segundo monitor, tendrás que hacerla de detective para determinar cuál es la salida de video de tu laptop y la entrada de video de la otra pantalla. Ya que estés seguro de estos dos elementos, puedes comenzar a instalar tu nuevo sistema.
Cómo verificar los puertos de video y sus variantes en tu laptop
Cuando busques los puertos de tu laptop, puede que encuentres puertos de video modernos o antiguos dependiendo de la edad y la marca de tu dispositivo. Los puertos más viejos son S-Video, VGA y DVI. Los puertos más modernos son HDMI, DisplayPort y USB-C. Aquí te damos algunas características de cada puerto para el momento en que te hagas a la tarea de buscarlos en tu propio dispositivo:
En la mayoría de los casos, es de esperarse encontrar puertos HDMI o DisplayPort en la parte trasera de la mayoría de los monitores. También es posible encontrar monitores con un puerto USB-C disponible.
Nota: Si la pantalla es de un modelo más viejo, es posible encontrar puertos VGA o DVI.
¿Tu monitor portátil y tu laptop tienen una conexión HDMI o USB-C? En caso de contar con ella, estás listo. Si no, lee el siguiente paso.
Si tu laptop y monitor carecen de una conexión en común, no te asustes. Puedes comprar fácilmente un adaptador para emparejarlos. Ejemplos de adaptadores comunes incluyen:
Conecta tu pantalla a un toma corriente y presiona su botón de encendido.
Ya que conectaste tu pantalla externa a tu laptop con el cable apropiado (o adaptador y cable), es posible que sea necesario que presiones algunas teclas para que funcione apropiadamente. Este acceso directo a partir de algunas teclas específicas depende de la marca de tu laptop. Generalmente, es necesario apretar la tecla Fn, mientras al mismo tiempo presionas F3, F4, F5, F6, F7, F8, F9 o F10.
En este punto, tus dos dispositivos deberían de estar conectados sin problemas. Ahora, tendrás que establecer la configuración de pantalla a tu gusto para que puedas elegir lo que es mejor para tu flujo de trabajo.
Una vez que tengas un monitor portátil conectado para una laptop, Windows deberá abrirse en tus pantallas de manera predeterminada. Debes ser capaz de arrastrar y soltar programas y ventanas entre la pantalla de tu laptop y el otro monitor.
En algunos casos, te darás cuenta de que Windows simplemente refleja la pantalla de manera automática. A menos que estés haciendo una presentación, probablemente no querrás pantallas duplicadas. Por lo tanto, en vez de ello, puedes cambiarlo en configuraciones.
Si estás usando Windows 8 o Windows 10, presiona la Tecla de Inicio y la P al mismo tiempo. Una barra lateral deberá de aparecer para que puedas cambiar el modo de pantalla. Probablemente, desees simplemente extender tu pantalla para obtener más espacio para realizar múltiples tareas.
Aquí tienes algunas opciones para configurar tus monitores:
Igualmente, querrás asegurarte de tener ambas pantallas, tanto la primaria como la secundaria, configuradas apropiadamente en Windows. Una de ellas debe de ser identificada como “1” mientras que la otra estará etiquetada como “2”. Esto es importante porque tus pantallas deberían reflejar la configuración de tu escritorio cotidiano.
Sigue las instrucciones a continuación para cambiar entre las pantallas principal y secundaria.
En el caso de que tu laptop esté conectada a una estación externa de acoplamiento, habrá puertos de video en la parte trasera de la estación para conectar la pantalla. Sin embargo, el tipo de puertos variará de marca en marca. Entretanto varíen las estaciones de acoplamiento, la laptop deberá permanecer abierta a trabajar en un sistema de visualización dual.
En la mayoría de los casos, si la pantalla de tu laptop no funciona es posible usar un monitor secundario. De hecho, esta es una excelente opción para poner a prueba tu laptop y ver si lo único que necesita es una pantalla nueva. Pero, si existe algún otro fallo como tu tarjeta de video, por ejemplo, una segunda pantalla no funcionará.
Trabajar con una laptop provee a los usuarios de una conveniente movilidad. Las laptops son una alternativa excelente para aquellos profesionales que viajan por negocios, para estudiantes que requieren de tomar apuntes sobre sus clases y usuarios casuales que disfrutan sentarse a leer las noticias en su cafetería predilecta. No importa para qué necesites una laptop, te puedes encontrar con un obstáculo que podría afectar tu productividad: el espacio de visualización.
A veces, trabajar con una sola pantalla en tu laptop puede significar que tu trabajo está limitado a un campo de visión muy estrecho. Desafortunadamente, esto no siempre puede ser resuelto a partir de acercar o alejar el enfoque, pues algunas herramientas pueden volverse inaccesibles o requerir un clic adicional para acceder a ellas debido a su tamaño de ejecución.
Para resolver este acertijo, un monitor portátil conectado a una laptop es una excelente solución. Solo necesitarás las conexiones correctas, un cable y un monitor externo para expandir tu visualización y aumentar el rendimiento de tu flujo de trabajo.
Referencias (en inglés)
[1] WikiHow; Conecta una Laptop a un Monitor
[2] Computer Hope; Cómo conectar una pantalla externa a mi laptop
[3] How to Geek; Cómo usar múltiples monitores para ser más productivo
[4] Laptop Map; Ayúdame laptop: ¿Cómo añado una segunda (o tercera) pantalla?
[5] Techwalla; Cómo interconectar una laptop con una pantalla rota a un monitor