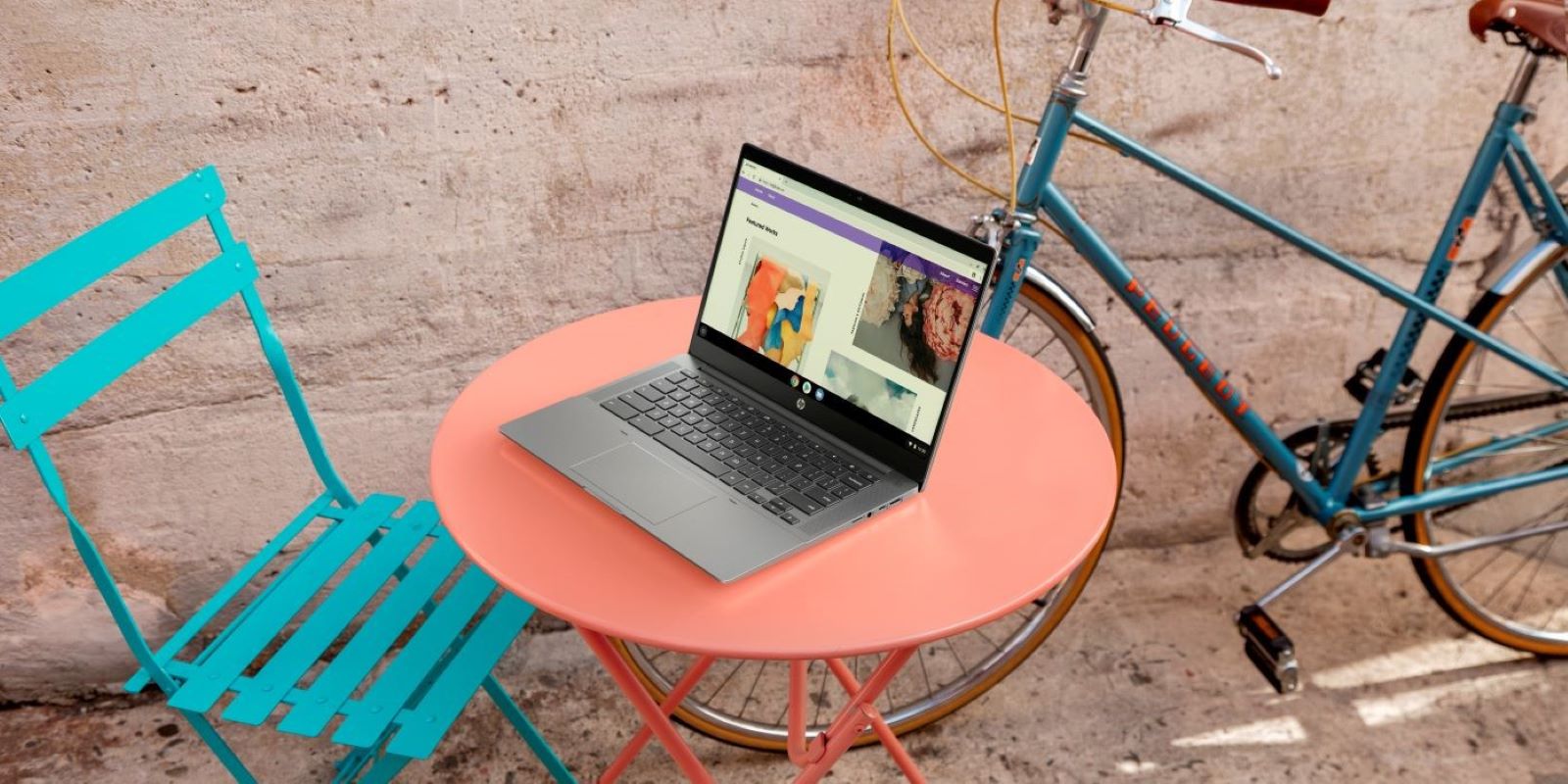Thank you for visiting the MALAYSIA HP Store
-
Contact Us
CONTACT USCall us
- Sales
- 1800 88 4889
- Technical support
- 1800 88 4889
Mon-Fri 8:30AM to 5:30PM
(exc. Public Holidays)
Chat with us- Sales
- 60166999350(WhatsApp)
-

Mon-Fri 8.30am - 5.30pm
(exc. Public Holidays)
Live product demo
Store finder Locate our stores - Location
- My Account
How to Connect a Printer to Your Computer


Connecting your computer to a printer has become easier than ever as we progress into the age of innovative technology, but it seems as though the number, colors, sizes, and complexity of all the wiring can get lost in translation. Even when you think you’ve got the hang of connecting point A to point B, it takes a lot more than merely plugging in and out to deliver the right results.
In our digital age, printing comes in two forms - wired and wireless. We’ll walk you through how to connect a printer to your computer, laptop, or handheld device.
Let’s get started
First and foremost, make sure you’ve properly removed the printer from its box with all included pieces for swift and organized assembly. It is easy to rush through the simplest part blinded by excitement and haste, and even easier to skip the most basic of steps.
Once you’ve got all the pieces of the puzzle laid out and ready for configuration, plug the double-pronged end of the power cable into a conveniently located outlet. Your printer may automatically turn on or you may need to press a power button to wake the machine up. This is where we come in.
How to connect a printer via wired USB cable

Among your puzzle pieces should be a USB cable that connects directly into your computer’s tower or your laptop’s body. Depending on your computer’s operating system, your computer should notify you that a new connection is being made and that a driver will need to be downloaded for it to complete the installation.
If you get this notification, follow your computer’s intuitive lead and click the notification. It could do all the heavy lifting for you. If your computer has left you to do all the figuring out by yourself follow these steps.
Step 1: Open windows setting
- At the bottom left of your screen, click the Windows icon to reveal your Start Menu
- At the bottom of the left-most column, you should see a gear icon linking to your settings window
Step 2: Access devices
- Within the first row of your Windows settings, find and click the icon labeled “Devices”
- In the left column of the Devices window, select “Printers & Scanners”
- This new window brings up a page where the first option will be to “Add Printer or Scanner”
Step 3: Connect your printer
- Once you’ve clicked “Add Printer or Scanner,” Windows should be able to detect your printer connected via USB cable
- When the name of your printer pops up, click it and complete the installation as per your computer’s instruction
That’s it! Your printer should be connected and running, ready to churn out beautiful pages.
How to connect a printer via wireless network

If you want to connect a wireless printer, the connection process may seem more daunting, but you’ll be surprised to find how smooth the transition from wired to wireless can be.
Step 1: Locate your settings
- Once turned on and ready for configuration, you’ll need to connect the printer to your home WiFi
- While the steps on installation vary by manufacturer, most modern printers will have an LCD screen that lists the available WiFi networks
- On this screen, click around and locate the setup page that allows you to adjust the Wireless LAN Settings
Step 2: Link your WiFi network
- After accessing your LAN settings, you’ll need to locate your home network service set identifier - better known as your SSID
- You can find your SSID by hovering your mouse over the WiFi icon located at the bottom right of your taskbar
- Your SSID is also located on the bottom or side of your internet service provider’s router
Step 3: Complete connectivity
- With the SSID selected, you’re ready to enter your network password
- Once entered, your printer is prepped for all printing activity
Step 4: Locate your printer settings
- Click the Windows icon at the bottom left of your desktop screen to reveal your Windows Start Menu
- Locate the gear icon link to your settings window and click on the icon labeled “Devices”
Step 5: Connect the printer to the computer
- Within your “Devices” screen, you should find an option to “Add a Printer or Scanner”
- After clicking this, the name of your printer - generally with the manufacturer name and model number - should appear as available.
- Select “Add Device” and your computer will do the rest to complete the wireless configuration
- Print away!
How to connect a printer to your handheld devices
It seems as though we are constantly glued to our favorite handheld devices and reliant on them to perform hundreds of everyday tasks. New and ever-improving technology allows those on-the-go to print with the touch of a finger. Need to quickly transform the content on your 6-inch screen into letters and images on an 8½ x 11-inch sheet of paper? We are here to show you how.
How to connect a printer to your iPhone or iPad
Engineered specifically for Apple products, AirPrint-enabled printers are the answer to your wireless printing wishes. Without any need to download drivers or install printer-specific software, AirPrint allows you to print computer quality photos and documents from any of your Apple products.
There are hundreds of wireless printers already manufactured with AirPrint enablement. Check Apple Support to see if your printer is compatible.
Step 1: Connect to your WiFi network
- Within your Apple settings, select “WiFi” to see all available networks
- For seamless processing, make sure both your iPhone/iPad and printer are connected to the same WiFi network (This is especially important in office settings where multiple networks may be hooked up)
Step 2: Locate your printer
- Open the app on your Apple device that you want to print from
- Once you’ve got the right document, tap on the app’s share icon
- Within the list of shareable options, tap the "Print" icon and select your printer
Step 3: Complete the job
- Your device will present a print preview page that will ask how you may want to customize the print job and how many copies you want to be made
- Once you’ve finished entering the information, tap "Print" and the job is complete
How to connect a printer to your Android device

Much like their clever competitors, Android technology continues to evolve with the times and gives people on-the-go even more freedom from their computers and desktops.
Thanks to Google engineers, Google Cloud Print was created and designed to deliver seamless cloud printing. The app allows you to print from your Android phone or tablet and is even downloadable on your laptop.
Available in the Android app store, users will need to download Google Cloud Print in order to wirelessly print from their handheld devices. There are many steps to complete the printing process, but we will break it down for you.
Step 1: Add your printer to Google Cloud Print
- Launch Google Chrome on your computer
- Click the three stacked dots located at the top right corner of the browser window
- Click "Settings"
- Scroll down the Settings page and click "Advanced Settings"
- Scroll down to printing and click "Google Cloud Print"
- Click "Manage Cloud Print Devices"
- In the new window click "Add Printers"
- Select the name of your wireless printer after making sure your printer is on
Step 2: Download the Google Cloud Print app to your device
- Launch the Play Store from your device’s home screen
- Type “Cloud Print” into the Play Store search field
- Select Cloud Print by Google Inc. and install the application
Step 3: Print from your device
- Open the file that you want to print from your device (This could be located in your Photos, Email, Docs, etc.)
- Tap the three stacked dots at the top right of the selected document and select "Print"
- Select the corresponding printer and tap the printer icon to complete the job
Troubleshooting solutions to common printer connection problems
My computer can’t find my printer, what do I do?

This tends to happen with older printer models that aren’t quite compatible with your computer’s current operating system. In the event that your Windows computer does not recognize your printer, return to your “Devices” tab under your Windows settings. Click “Add Printers & Scanners” and let your computer search again.
If it still does not appear, an option under the “Refresh” button should appear that reads “The printer that I want isn’t listed.” Windows’ integrated troubleshooting guide will take over and search for available linked printers. Once located, Windows will provide the corresponding driver for you to download to complete the installation.
If the troubleshooter is still unable to connect your printer, turn to your printer manufacturer’s website for a better understanding of why the connection is misfiring.
My computer can’t install the printer software, what do I do?
Technology can be extremely fussy, and even more so when it’s brand new and you expect things to run smoothly. If your computer is not responding to your new printer connection by prompting the installation of the printer’s software, here’s an easy fix.
Sometimes it just takes a little direct plugging to fire things up. Your printer should have been packaged with a USB cable regardless of whether it is a wireless or wired printer.
Plug the cable into your printer and your computer’s USB port. The direct linking should trigger your computer to recognize the printer and start up the software needed to complete the installation.
If your computer is still unresponsive, make sure you have enabled automatic device installations. Follow these steps to confirm or update your settings.
- Step 1: Access your control panel
To the right of your Windows start menu, use the Cortana search system to find your control panel by simply typing “control panel.” - Step 2: Locate device installation settings
In your control panel window, use the search bar at the top right-hand corner and type “change device installation settings.” A result will pop up with a printer icon next to it that allows you to modify your installation settings. - Step 3: Update your settings
Upon clicking “change device installation settings” a new window will appear asking if you want Windows to download driver software and realistic icons for your devices. Click “Yes,” save changes, and you’re all set!
My printer is unable to print over a network, what do I do?
You’ve followed every step but your print job is stuck in limbo. Check to make sure that everything is plugged in, turned on, and ready for action. This to-do checklist should glue all the pieces together.
Is your printer properly connected?
This could be through USB for wired printers or through a WiFi network for wireless printers.
Is your printer connected to the correct WiFi network?
Revisit your printer’s Wireless LAN Settings to make sure it is linked to your home WiFi network. Take a look at your router to confirm your SSID and password and try re-entering your network information into your printer.
Is your printer too far away?
Although we would like our devices to function perfectly from any point in our homes or offices, the reality is that the closer to the source you are, the better your device will respond. Try your print job again at a closer proximity, or try moving your printer closer to your wireless router.
Is the proper driver still working?
It is possible that your downloaded driver has become corrupted and needs to be reinstalled. After uninstalling your computer’s current driver, visit your printer manufacturer’s website to locate and download the most updated driver.
If you said yes to all four questions and are still faced with a non-printing printer, use your printer’s User Manual to troubleshoot. They should be able to provide solutions to your problems and a number to contact tech support.
- Sales
- 1800 88 4889
- Technical support
- 1800 88 4889
Mon-Fri 8:30AM to 5:30PM
(exc. Public Holidays)
- Sales
- 60166999350(WhatsApp)
-

Mon-Fri 8.30am - 5.30pm
(exc. Public Holidays)
Live product demo