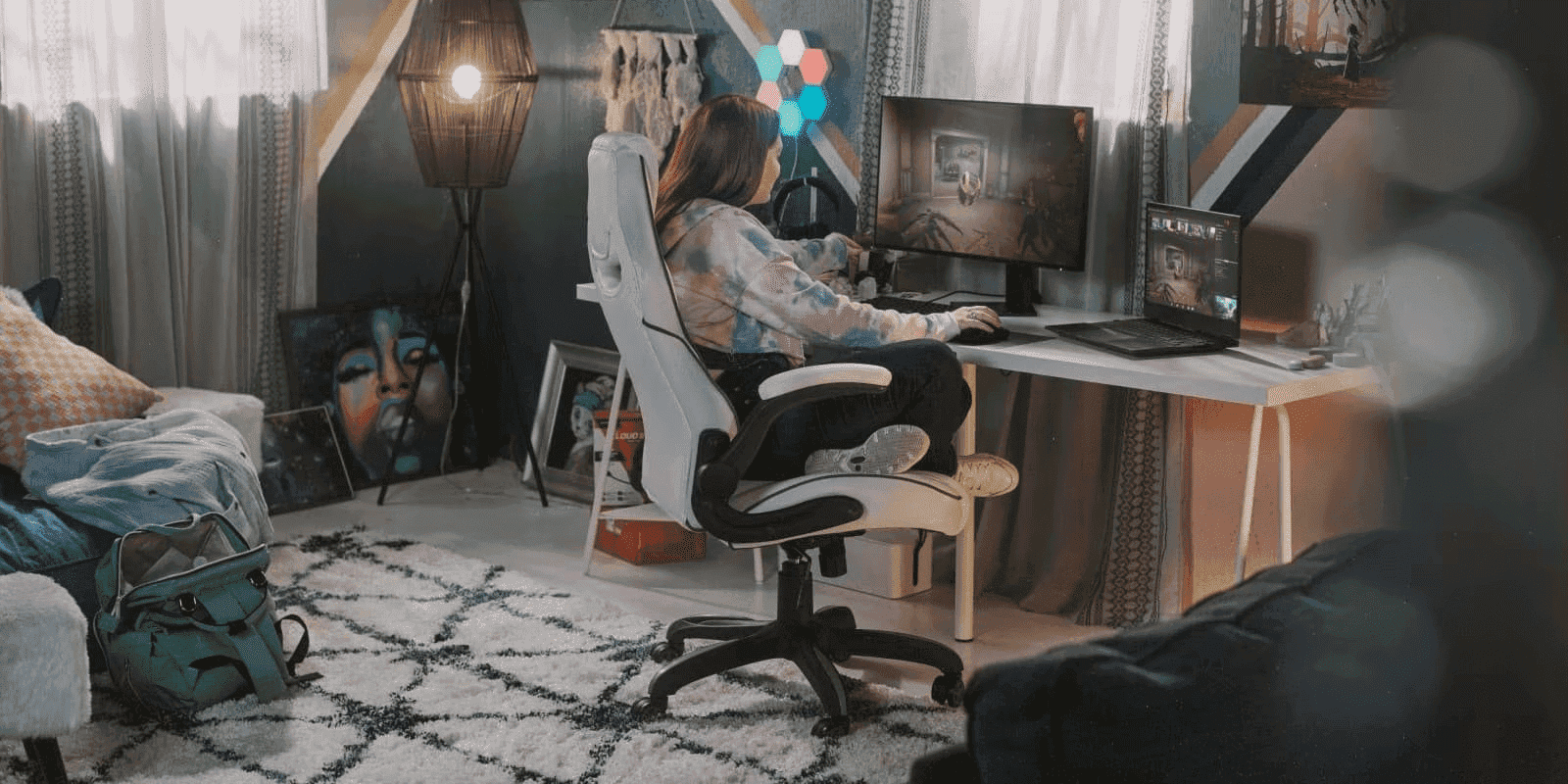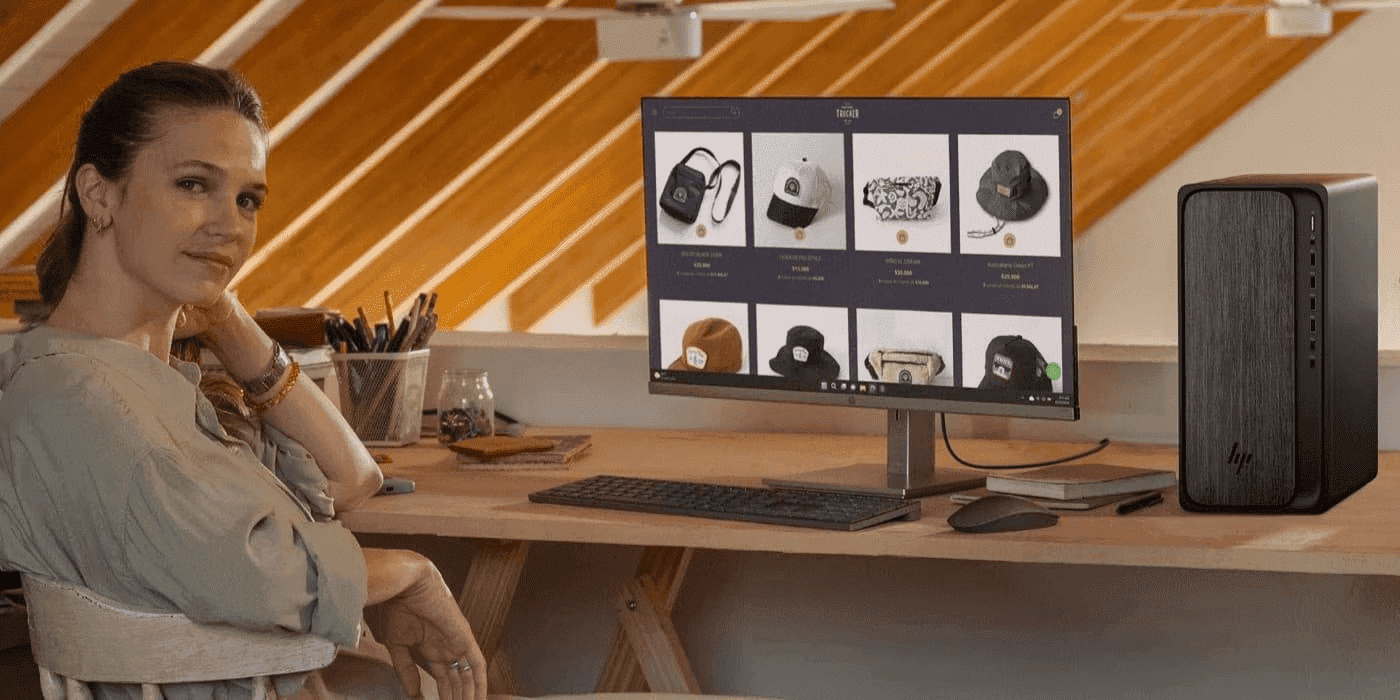Thank you for visiting the MALAYSIA HP Store
-
Contact Us
CONTACT USCall us
- Sales
- 1800 88 4889
- Technical support
- 1800 88 4889
Mon-Fri 8:30AM to 5:30PM
(exc. Public Holidays)
Chat with us- Sales
- 60166999350(WhatsApp)
-

Mon-Fri 8.30am - 5.30pm
(exc. Public Holidays)
Live product demo
Store finder Locate our stores - Location
- My Account
How to Factory Reset a Windows Laptop


Almost every computer experiences performance issues at some point. Luckily, there are simple ways that you can resolve them without needing to contact tech support. One of these ways is performing a factory reset on your computer so you can remove any malware, increase its speed, or get it ready for a new user.
First, you need to identify your operating system and the steps required to reset your laptop. An OS besides Windows may require different steps in order to accomplish a full factory reset, and it’s imperative to know which you are using before you begin the process.
Windows 10 has made performing a factory reset a bit different from the previous versions of the Microsoft OS. It is much easier to do and provides a simpler process for those who may be implementing a reset for the first time. For other versions of Windows, it can be slightly more complicated and require system backups.
Here is a guide to help you easily perform a reset so you can restore your HP laptop.
Before you reset
Whichever operating system you use, it’s recommended that you first back up your system. Even if you plan to resell your device or you don’t foresee yourself needing a backup, it’s good to have one just in case you need to reload files or put them on a new device.
You can even schedule regular backups so you don’t have to worry about losing important data if there are problems loading your OS. You may also want to make sure that these backups are sent to a location other than your hard drive, such as cloud storage, just in case something goes wrong and your hard drive crashes.
How do you factory reset an HP laptop with Windows 10?
There are two ways to access the reset option:
1. Click on the Start menu and choose the “Settings” option. This looks like a cog wheel, and it is where you will access all of the major settings on your laptop.
2. In the search bar, type “reset.”
3. From there, choose the “Reset this PC” option once the results have popped up.
Or...
1. Click on the Start menu.
2. Choose “Settings.”
3. Then choose “Update and Security.”
4. From there, select “Recovery” from the left panel within the window.
5. You will then see three options available:
• Reset this PC”
• “Go Back to an Earlier Build”
• “Advanced”
Note: For most users, “Reset this PC” should be enough in order to solve the issues on your computer and to start from square one. An “Advanced” startup means that you will be rebooting your device from a backup that exists on a disc or USB drive. Only those who have a specific reason to use “Go to an Earlier Build” should select this option.
For a basic reset, you will then:
6. Click on the “Get started” button under “Reset this PC.”
7. From there, you will have to make the choice of whether you would like to keep your personal files on your computer or if you want a clean slate.
• Choose either “Keep my files,” or
• “Remove everything” depending on your needs.
Regardless of which you choose, all of your applications will be deleted and any settings will be returned to their default.
8. If you choose “Remove everything,” you will also have to decide whether you want a completely clean drive or if you would like to keep the laptop and you aren’t planning on giving it away.
9. For a device you are not planning to keep, choose “Remove files and clean the drive.” This will make it much more difficult for a new user to access your old files.
10. Otherwise, you will want to click on “Just remove my files.”
You may receive a warning from Windows asking you whether you want to go back to a previous version of your operating system. Click “Next” and after this, your computer will be ready to reset, which you can start by choosing the “Reset” option.
It can take several minutes for your laptop to perform this process. Once it is done, your screen should display an option to continue and you can use your device like it is brand new.
How do you factory reset an HP laptop with Windows 7 or 8?
Many laptops with Windows 7 or 8 installed on them come with recovery discs, which allows you to access the OS through your disc drive. Starting the process is fairly simple. Just insert your recovery disk into the drive. However, you will want to make sure you back up all of your files before you do so.
Before you perform a reset on Windows 8, you should check to see if there is a recovery application within the Windows software instead of on a disc. This can save you a lot of headaches searching for a disc that you may not have received. If you do not have either, you can still reset your computer from a recovery partition.
A partition stores your operating system information, your basic programs, and your main drivers. By using this hidden area of your hard drive, you can reset your computer exactly back to how it was when you first purchased it. Much of this will depend on the brand and model hard drive that you have.
Again, you will want to back up any files that you don’t want to lose during the process. This can include folders, photos, documents, and any other media you don’t want to be wiped from your system. Remember that any software you have installed will also be erased from your laptop.
RESET A HARD DRIVE WITH WINDOW 7 OR 8
1. First, you need to start or reboot your computer and then hit the F key or a combination of keys during the startup screen. The combo of keys can vary depending on the manufacturer, so look this up in your system’s manual before beginning the process of resetting your OS. If you have any issues or your computer does not have a recovery partition, then you will need to contact your manufacturer, such as HP®.
2. Instructions should appear on your screen with information on how to reset your device. You’ll confirm that you wish to perform a factory reset and once you have, it can take some time for your computer to erase files and restart your entire system. Make sure not to touch anything until you see that the restoration has finished.
3. From there, your laptop should be reset to its original factory settings.
No matter which version of Windows you use, it may be worth it to set up regular backups for your system. Also, it’s worth checking to see if they have been done recently before you decide to reset your entire computer so you don’t end up losing any data by mistake.
ABOUT THE AUTHOR
Daniel Horowitz is a contributing writer for HP® Tech Takes. Daniel is a New York-based author and has written for publications such as USA Today, Digital Trends, Unwinnable Magazine, and many other media outlets.
Before you reset
Whichever operating system you use, it’s recommended that you first back up your system. Even if you plan to resell your device or you don’t foresee yourself needing a backup, it’s good to have one just in case you need to reload files or put them on a new device.
You can even schedule regular backups so you don’t have to worry about losing important data if there are problems loading your OS. You may also want to make sure that these backups are sent to a location other than your hard drive, such as cloud storage, just in case something goes wrong and your hard drive crashes.
How do you factory reset an HP laptop with Windows 10?
There are two ways to access the reset option:
1. Click on the Start menu and choose the “Settings” option. This looks like a cog wheel, and it is where you will access all of the major settings on your laptop.
2. In the search bar, type “reset.”
3. From there, choose the “Reset this PC” option once the results have popped up.
Or...
1. Click on the Start menu.
2. Choose “Settings.”
3. Then choose “Update and Security.”
4. From there, select “Recovery” from the left panel within the window.
5. You will then see three options available:
• Reset this PC”
• “Go Back to an Earlier Build”
• “Advanced”
Note: For most users, “Reset this PC” should be enough in order to solve the issues on your computer and to start from square one. An “Advanced” startup means that you will be rebooting your device from a backup that exists on a disc or USB drive. Only those who have a specific reason to use “Go to an Earlier Build” should select this option.
For a basic reset, you will then:
6. Click on the “Get started” button under “Reset this PC.”
7. From there, you will have to make the choice of whether you would like to keep your personal files on your computer or if you want a clean slate.
• Choose either “Keep my files,” or
• “Remove everything” depending on your needs.
Regardless of which you choose, all of your applications will be deleted and any settings will be returned to their default.
8. If you choose “Remove everything,” you will also have to decide whether you want a completely clean drive or if you would like to keep the laptop and you aren’t planning on giving it away.
9. For a device you are not planning to keep, choose “Remove files and clean the drive.” This will make it much more difficult for a new user to access your old files.
10. Otherwise, you will want to click on “Just remove my files.”
You may receive a warning from Windows asking you whether you want to go back to a previous version of your operating system. Click “Next” and after this, your computer will be ready to reset, which you can start by choosing the “Reset” option.
It can take several minutes for your laptop to perform this process. Once it is done, your screen should display an option to continue and you can use your device like it is brand new.
How do you factory reset an HP laptop with Windows 7 or 8?
Many laptops with Windows 7 or 8 installed on them come with recovery discs, which allows you to access the OS through your disc drive. Starting the process is fairly simple. Just insert your recovery disk into the drive. However, you will want to make sure you back up all of your files before you do so.
Before you perform a reset on Windows 8, you should check to see if there is a recovery application within the Windows software instead of on a disc. This can save you a lot of headaches searching for a disc that you may not have received. If you do not have either, you can still reset your computer from a recovery partition.
A partition stores your operating system information, your basic programs, and your main drivers. By using this hidden area of your hard drive, you can reset your computer exactly back to how it was when you first purchased it. Much of this will depend on the brand and model hard drive that you have.
Again, you will want to back up any files that you don’t want to lose during the process. This can include folders, photos, documents, and any other media you don’t want to be wiped from your system. Remember that any software you have installed will also be erased from your laptop.
RESET A HARD DRIVE WITH WINDOW 7 OR 8
1. First, you need to start or reboot your computer and then hit the F key or a combination of keys during the startup screen. The combo of keys can vary depending on the manufacturer, so look this up in your system’s manual before beginning the process of resetting your OS. If you have any issues or your computer does not have a recovery partition, then you will need to contact your manufacturer, such as HP®.
2. Instructions should appear on your screen with information on how to reset your device. You’ll confirm that you wish to perform a factory reset and once you have, it can take some time for your computer to erase files and restart your entire system. Make sure not to touch anything until you see that the restoration has finished.
3. From there, your laptop should be reset to its original factory settings.
No matter which version of Windows you use, it may be worth it to set up regular backups for your system. Also, it’s worth checking to see if they have been done recently before you decide to reset your entire computer so you don’t end up losing any data by mistake.
ABOUT THE AUTHOR
Daniel Horowitz is a contributing writer for HP® Tech Takes. Daniel is a New York-based author and has written for publications such as USA Today, Digital Trends, Unwinnable Magazine, and many other media outlets.
- Sales
- 1800 88 4889
- Technical support
- 1800 88 4889
Mon-Fri 8:30AM to 5:30PM
(exc. Public Holidays)
- Sales
- 60166999350(WhatsApp)
-

Mon-Fri 8.30am - 5.30pm
(exc. Public Holidays)
Live product demo