Thank you for visiting the MALAYSIA HP Store
-
Contact Us
CONTACT USCall us
- Sales
- 1800 88 4889
- Technical support
- 1800 88 4889
Mon-Fri 8:30AM to 5:30PM
(exc. Public Holidays)
Chat with us- Sales
- 60166999350(WhatsApp)
-

Mon-Fri 8.30am - 5.30pm
(exc. Public Holidays)
Live product demo
Store finder Locate our stores - Location
- My Account
How to Transfer Files from PC to PC


Nothing is more exciting than getting a brand new PC. Typically, a new computer means receiving a host of new features, more power, better graphics, and more storage. However, some of that excitement might be tempered if you need to transfer files from your old computer to your new one. Wondering how to transfer files from PC to PC? We’ll help you determine the best way to do it.
There are a few factors that will influence the process such as how many files you need to transfer, the size of the files, and the operating systems of the two computers.
Transferring files isn’t an overly complex process but it may take up to several hours depending on the amount of data you need to transfer. There are several ways to transfer your old files from PC to PC. Here are the five most common methods you can try for yourself.
1. Cloud storage or web data transfers
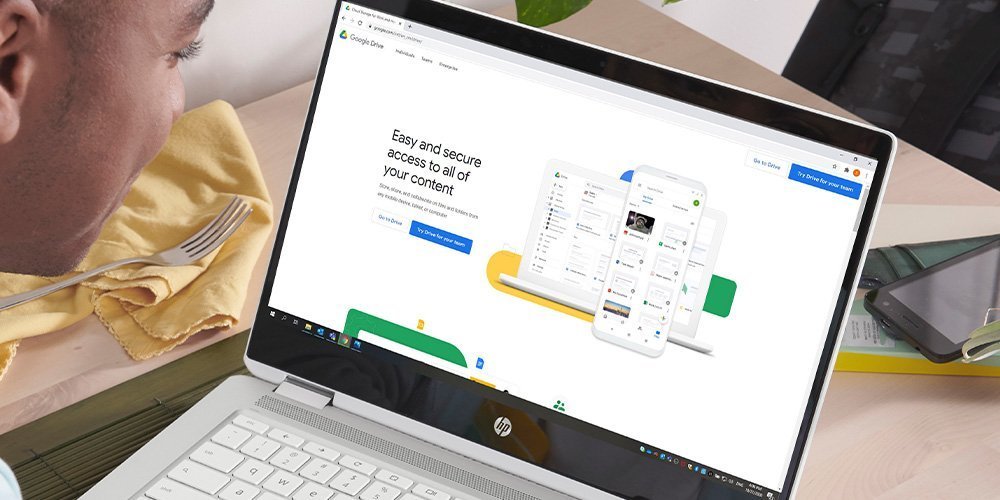
There are several cloud storage providers such as Google Drive or OneDrive you may utilize to send and download files. Whichever storage provider you use depends on your individual preference. Why are cloud drives so useful when it comes to file transfers? Because these cloud-based services allow you to download and transfer files of virtually unlimited sizes, storage space permitting.
If you don’t have cloud storage or would rather not use it, you can also use web software to upload bigger files. PlusTransfer, for example, is free and you can upload files as big as 5GB in one fell swoop. Hate signing up for services? Don’t worry, you don’t even need to register for an account and there’s no software to download. It’s a streamlined answer to file sharing needs.
If you want a downloadable software option, BitTorrent Sync is another easy way to share large files without depending on cloud services. You can also use FilePizza, which is a peer-to-peer file-sharing app. As one computer uploads the file, the other can download it immediately, so you won’t be waiting around. In addition, because FilePizza is browser-based, you don’t need both computers linked to the same cloud drive [1].
2. SSD and HDD drives via SATA cables

Trying to transfer data from an old laptop to a new one? If your old computer isn’t working, you might think you’re out of options as far as recovering your data goes, but thankfully you’re wrong. Both solid-state drives and hard disk drives use SATA cables to link them to the main circuit board, also known as the motherboard.
You can connect your old hard drive to a SATA SSD or eSATA (an external SATA) port in your new computer. After you install the old drive, the operating system in your new PC will read the drive and begin transferring the data over [2].
One issue you may run into with this method is finding an extra SATA port. To get around this problem, you may want to use a SATA to USB converter.
Once you get all the files off your old hard drive, you have the option to use it as an external storage device. This is a great tool to use if you want to back up any important files.
3. Basic cable transfer

Instead of relying on a cloud-based service or an external hard drive, you can also use a variety of cables to transfer data. This method is typically speedier than using drives because files are being copied and pasted in tandem, PC to PC.
As soon as you connect your devices via USB ports, the transfer software included with the cable will guide you through the migration of your files and settings. If both PCs have USB 3.0 ports, you’ll be able to transfer data a lot faster so keep that in mind as you begin the file migration process [3].
If you need any cables or accessories to start your data transfer, HP offers a variety of cables to enable you to optimize the experience.
4. Use software to speed up your data transfer
If you’re looking for a simple solution to transfer files from PC to PC, the LapLink PCmover v.11.0 Ultimate with Ethernet cable might be what you’ve been searching for. This software makes it effortless to move files from your old PC to your new Windows 10 computer.
To use the PCmover software, you simply start by installing the software on both your new and old PC. Most of the applications and files will be installed so they’re immediately functioning on the new PC without needing to dig out license numbers or installation discs. Microsoft's Windows Easy Transfer was scrapped so PCmover is the lightning-fast, necessary solution that saves you from data transfer frustration.
PCmover benefits:
- Allows you to choose exactly which files, settings, applications, and users to transfer to your new PC
- Only transfers certain files and applications to specific users if the device is used by multiple individuals
- The security information regarding each file and access controls are specific to each user
- The only data transfer system recommended by Microsoft
With Laplink’s PCmover, you can transfer your PC’s data in a variety of ways. PCmover’s auto connection technology will pick the fastest and most efficient migration method for you:
- Over WiFi or over a wired network
- Via a Laplink Ethernet cable
- Via a Laplink USB 2.0 cable
- Laplink SuperSpeed USB 3.0 cable
- Direct transfer from an old hard drive or an external device
Again, like any other transfer method, the speed of the data migration will vary depending on things like the number of files, the size of files, the connection speed, connection reliability, and the size of the hard drive(s).
The main benefit of using software such as PCmover is that it enables you to customize your new PC based on the settings of the old device. Once you apply the settings from your old computer, your PC will have a similar look and feel. One item to note, however, is that depending on certain upgrades, your new PC won’t necessarily be exactly the same.
5. Transfer your data over WiFi or LAN
If both your computers are on the same network and within range, you can set up a local area network (LAN) so you can use one PC to search through the other PC’s hard drives to choose which files you want to be transferred over.
Windows 10 and other operating systems have a built-in setting that allows users to set up a home network so devices on that same network can recognize each other. What does that mean for the user? Well, each time you transfer files PC to PC, you won’t need to go through the process of setting up a new connection. The connection will always be accessible as long as both devices are powered on [4].
6. Using an external storage device or flash drives

This is probably the most popular way to transfer files PC to PC, besides sending files over email which has fairly severe file size limits of up to around 25MB [5]. For this data sharing method, you only have to complete a few steps:

- Plug in USB flash drive to the old computer
- Once the flash drive is recognized, copy desired files and applications to it
- Unplug the flash drive using appropriate procedures (do not remove until files have finishing copying)
- Plug in the flash drive to your new computer and transfer data
This copy-and-paste method is user-friendly, but it is limited by the storage capacity of the external device [6]. If both computers that you’re transferring data between have USB 3.0 ports, you may want to invest in a USB 3.0 flash drive, which has a very speedy data transfer rate.
The more data you have to migrate over to a new device, the more important the speed of the transfer rate will become. Even small differences in speed can make a difference of hours if you plan to move a high volume of files.
Because flash drives usually have more limited storage availability, many users may want to consider upgrading to an external hard drive to move files.
After you’re done transferring files

Wipe the old drive before disposing of it
Finally done transferring all those files? Your first plan of action should be to wipe your old drive and computer if you plan on selling, giving away, or throwing away your old PC. Transferring your personal files doesn’t protect you alone because your old emails and other sensitive information can still fall into the wrong hands.
Back up your new drive
The next step is to protect the files you transferred to your new device from possible catastrophe. After the file migration is complete, you should back up all important files.
If you’ve ever lost an important work assignment before a deadline or seen the blue screen of death take over as you’re trying to submit an essay, you know that familiar panic.
The scenarios below are more common than you think:
- A tablet is stolen and years of research is lost
- A natural disaster destroys a computer with irreplaceable family photos
- Losing a phone or computer while traveling
- Viruses or ransomware makes your files completely inaccessible
Without a backup of those files, that data is lost forever. So, take time to back up your files away from your main computer. For legal documents, you should also think about keeping a hard copy on file in a safe. Most people only start backing up their data after their first big data loss, but you can stay ahead of disaster by having multiple copies of your data and files in another external hard drive.
Transferring data doesn’t have to be a headache
Although knowing how to transfer files from PC to PC seems confusing at the outset, there are many methods you can use to achieve your end. You can choose software such as PCmover which guides you step-by-step through the data transfer process. You also have the option of using an external hard drive and copy-and-paste protocol.
Using HP tools and software, you’ll be one step closer to having all the files you need in one convenient place.
[1] Windows Central; How to transfer data from an old PC to a new one
[2] Make Use Of; 5 ways to transfer files from one computer to another
[3] Techwalla; How to use a USB data transfer cable
[4] Windows Central; How to use Nearby Sharing to transfer files between PCs in Windows 10 April 2018 Update
[5] JScape; 4 popular large file transfer methods with big deficiencies
[6] AE Tech Group; Best options to transfer files from one computer to another
- Sales
- 1800 88 4889
- Technical support
- 1800 88 4889
Mon-Fri 8:30AM to 5:30PM
(exc. Public Holidays)
- Sales
- 60166999350(WhatsApp)
-

Mon-Fri 8.30am - 5.30pm
(exc. Public Holidays)
Live product demo








