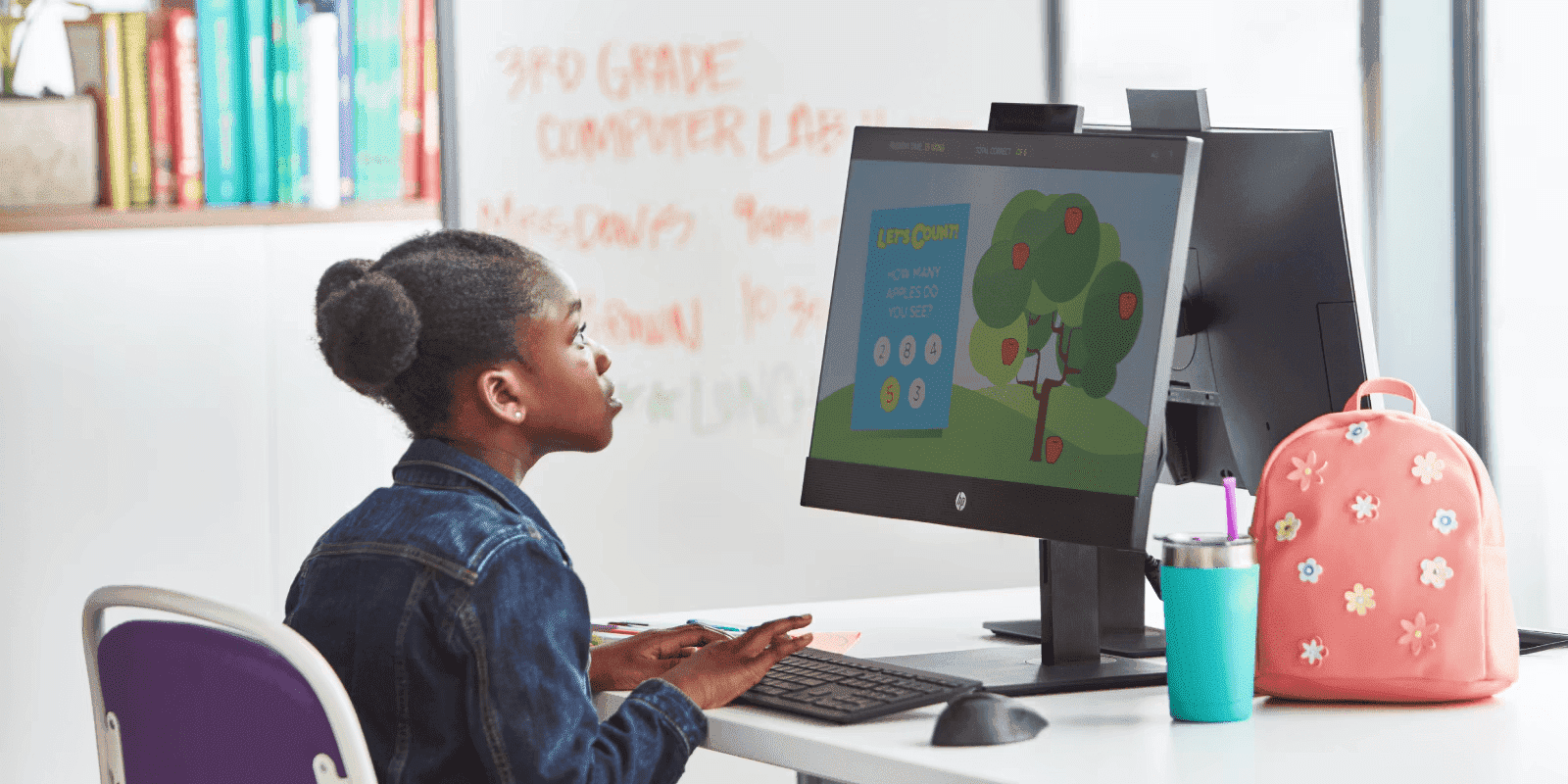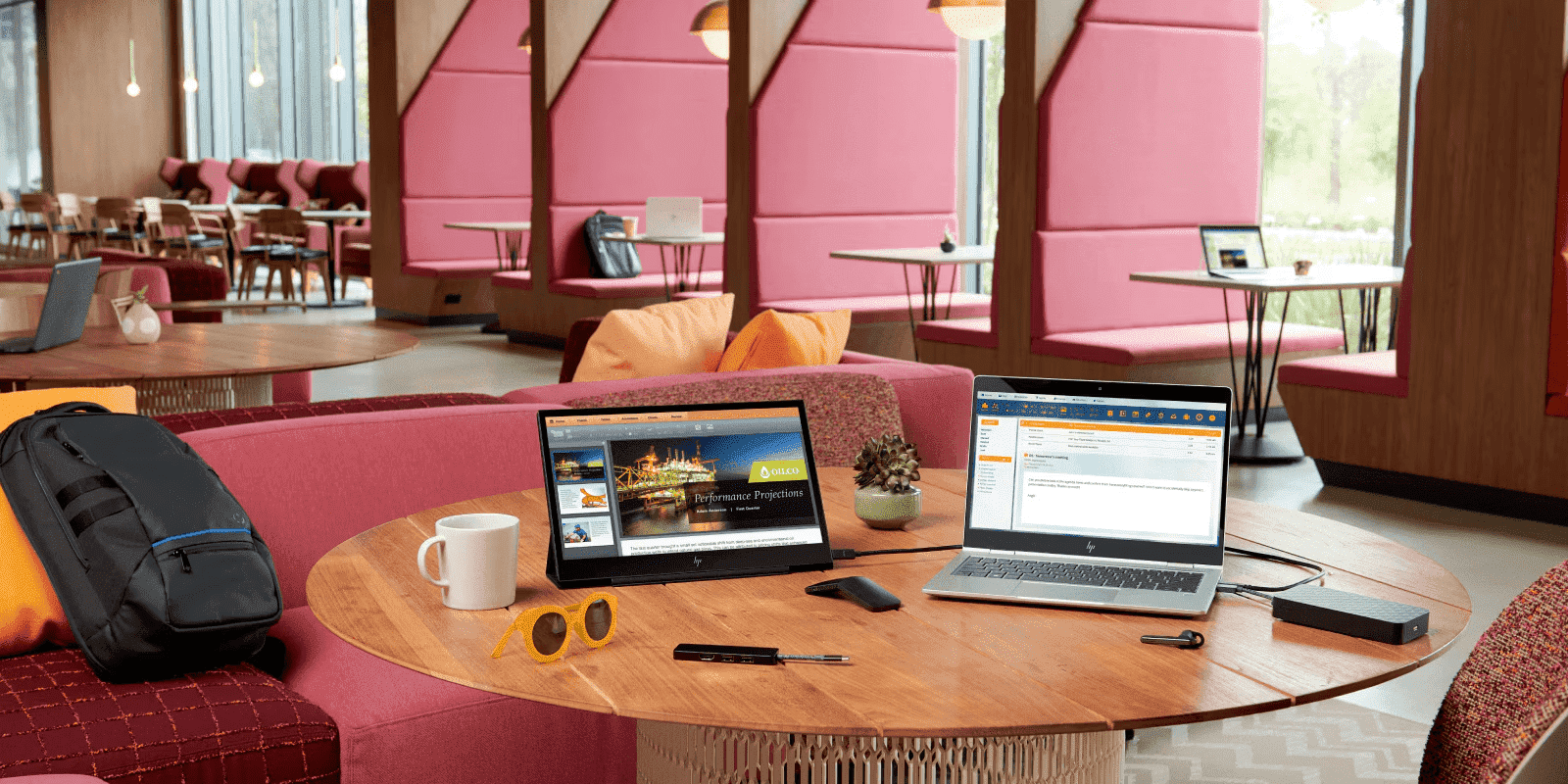Thank you for visiting the MALAYSIA HP Store
-
Contact Us
CONTACT USCall us
- Sales
- 1800 88 4889
- Technical support
- 1800 88 4889
Mon-Fri 8:30AM to 5:30PM
(exc. Public Holidays)
Chat with us- Sales
- 60166999350(WhatsApp)
-

Mon-Fri 8.30am - 5.30pm
(exc. Public Holidays)
Live product demo
Store finder Locate our stores - Location
- My Account
Taskbar Not Working? Here's How to Fix It


One of the most common problems you could run into when using a Windows PC is when the Windows 10 taskbar stops working.
You will notice that your taskbar will simply stop reacting to your commands, which can be quite frustrating. It could also completely freeze, making it impossible for you to move your cursor around.
Luckily for all you Windows users out there, a few techniques exist that can be used to solve the problem of a malfunctioning Windows 10 taskbar. These techniques can restore functionality to your taskbar by repairing the underlying components of the feature.
So what are these solutions? Keep on reading to find out!
What is a taskbar and what does it do?
The taskbar is an element of the operating system present at the bottom of the screen. You can use the Start button and the menu to look for as well as launch apps. Moreover, you can use it to examine any currently running programs. Via the Notification Area, which is located just next to the taskbar on the right, you can examine the date and time of ongoing activities.
Fun fact: the taskbar was initially introduced in Microsoft Windows 95, and has been a feature of all subsequent Windows releases, including Windows 10.
Common taskbar issues and how to fix them
Are you having issues with your Windows 10 taskbar? Then you’ve come to the right place!
In Windows 10, Microsoft added a couple of new tricks to the venerable taskbar, but this also brought some annoying issues.
Let's take a look at some solutions for the most prevalent Windows 10 taskbar problems so that you can restore your taskbar's functionality as soon as possible:
1. Cluttered taskbar
Before we get into more specific issues, it's important to note that the Windows 10 taskbar by default contains a ton of clutter that takes up precious space. Fortunately, you can conceal these icons if you don't wish to utilize them in order to create more room for the things you care about.
One of these is the large search bar, which is pretty useless given that you can always search by pressing the Win key or the Start button.
To solve this, right-click on the search box on the Windows 10 taskbar to make it disappear. You can also alter it to a tiny magnifying glass icon by selecting Search > Show search icon, or selecting Hidden to completely conceal the search box.
In the most recent iterations of Windows 10, Cortana has proven to be unpopular among users since it is not very useful. You can make this functionality disappear from your taskbar by unchecking the Show Cortana button option.
Additionally, try disabling the Show Task View button to save even more space and use the Win + Tab keyboard shortcut to access the feature instead.
The right side of the sidebar also has a few extraneous components. To conceal a misplaced shortcut, simply select deactivate Show People on the taskbar. Moreover, you won't lose anything if you disable the toolbars unless you utilize any of the settings found under Toolbars.
One can also disable News and Interests if they do not want the weather to be shown on their taskbar. Additionally, remove Display touch keyboard button as well as Show Windows Ink Workspace icon because they are redundant if you do not have a touchscreen.
2. Restart the explorer process
Restarting the explorer.exe process is a simple fix to deal with any taskbar issues in Windows.
It manages the Windows shell, including the Start menu, taskbar, and the File Explorer application. Thus, you could easily resolve any issues, such as the taskbar not functioning, simply by restarting it.
So, how do you restart explore.exe? Here’s a quick step-by-step guide:
-
First of all, you need to press Ctrl + Shift + Esc. This action allows you to launch a task manager to start the process.
-
Next, you should click More Details if what you get is only a simple window.
-
Then, you have to locate Windows Explorer on the processes tab.
-
Right clicking on it brings you to another menu, then choose Restart.
The explorer may disappear for a bit, but this is normal. Once it returns your taskbar should be functioning properly.
3. Hiding taskbar
If restarting the Explorer doesn't resolve the problem or if it still regularly occurs, another method you can try is to hide your taskbar. Here is how you can enable the taskbar auto-hide function:
-
Start by navigating to Settings > Personalization > Taskbar
-
Then, enable the auto-hide.
-
You can also toggle the options to make sure that it functions properly.
4. See if there are any Windows or drive updates
You can use this solution to fix various PC issues, but it can be used to help people who are having taskbar issues.
This is because you can get all kinds of problems when using outdated drivers, particularly display drivers. Therefore, if your taskbar is acting strangely or not responding at all, you should quickly check if there are updates available.
While you're at it, also check to see if all Windows updates have been installed by going to Settings > Update & Security > Windows Update. The most recent Windows updates occasionally fix odd problems like this.
5. Windows 10 taskbar frozen
You can attempt a couple of PowerShell solutions if nothing in your taskbar is clickable. Solve that sluggish taskbar of yours by carrying out a simple procedure and entering this non-intrusive command.
Here’s a simple way to fix a frozen Windows 10 taskbar using PowerShell:
-
Start by opening the Start menu and look for PowerShell
-
Then, right-click on the icon and select Run as administrator
-
To re-register all applications, insert the following command:
Get-AppXPackage -AllUsers | Foreach {Add-AppxPackage -DisableDevelopmentMode -Register "$($_.InstallLocation)AppXManifest.xml"}-
Then, you will need to close the Powershell and go to this file:
C:/Users/your_username/AppData/Local/- Delete folder with the name “TileDataLayer”
-
And you’re done; try checking if your taskbar is working properly now. What’s great about this fix is that you don’t even need to restart your PC!
6. Taskbar moves around
It's likely that the Windows 10 taskbar is unlocked if you notice that it constantly moves when you attempt to click it.
This feature is actually quite liked by a lot of users. It is a convenient method to rapidly move your taskbar to another area of the screen.
However, if you find it inconvenient and wish to keep your taskbar in one spot, simply follow these instructions:
Open Settings > Personalization > Taskbar and confirm that the Lock the Taskbar option is turned on. When this is enabled, you will not be able to drag or click to move the taskbar across your screen.
7. Taskbar disappeared
If the taskbar disappears from your bottom menu or if is not seen loading on startup, you can search for it by using this method:
-
Place the pointer where the taskbar was most recently located on the border of the screen
-
There will often be a faint gray line at the border of the screen
-
Hold down the left mouse button while dragging away from the edge once the pointer changes to a narrow arrow pointing out from it
-
You should be able to adjust the taskbar to the desired size after doing this
-
To regain access to the taskbar, restart Windows in Safe mode and then in regular Windows
Another way to fix this:
-
Hold down the Esc key together with the Ctrl key
-
Next, let go of both keys
-
Hold down the Alt key while pressing the Spacebar
-
Then, keep holding the Alt key while pressing the S key
-
At the bottom center of the screen, a little arrow will emerge
-
Release all other keys, then hit the Up Arrow key to activate the Start button
-
Press the Enter key after letting go of the Up Arrow key
8. Make a new account or carry out a system restore
Did you try everything listed above, only to find your taskbar is still not working properly? Then follow this final solution.
If you have a System Restore point, you can use it to travel back in time to the moment the problem first appeared. This way you can undo whatever changes or errors that occurred.
If everything else fails, you can also solve the issue by making a new Windows user account. Even though it is rather inconvenient, this may be your only option if all other options haven’t worked.
To do this, start by first launching the Settings app (Win + I) and going to Accounts > Family & other users to establish a new user account. Then, select Add another user to this PC from the Other Users area.
The process of creating an account can then be completed. To avoid confusion with your initial login, choose “I don't have this person's sign-in information”, and then add a user without a Microsoft account.
Final word
An excellent and useful feature of the Windows 10 is its taskbar, which gives you easy access to applications you use regularly. Although it is among the simplest components of the Windows OS to use and understand, issues may still arise.
Occasionally, your Windows 10 taskbar will freeze or simply ignore commands. Restarting your computer will, in most circumstances, resolve this problem. Is the taskbar still not working? Then follow the fixes discussed above to solve it and retake control of your taskbar!
- Sales
- 1800 88 4889
- Technical support
- 1800 88 4889
Mon-Fri 8:30AM to 5:30PM
(exc. Public Holidays)
- Sales
- 60166999350(WhatsApp)
-

Mon-Fri 8.30am - 5.30pm
(exc. Public Holidays)
Live product demo