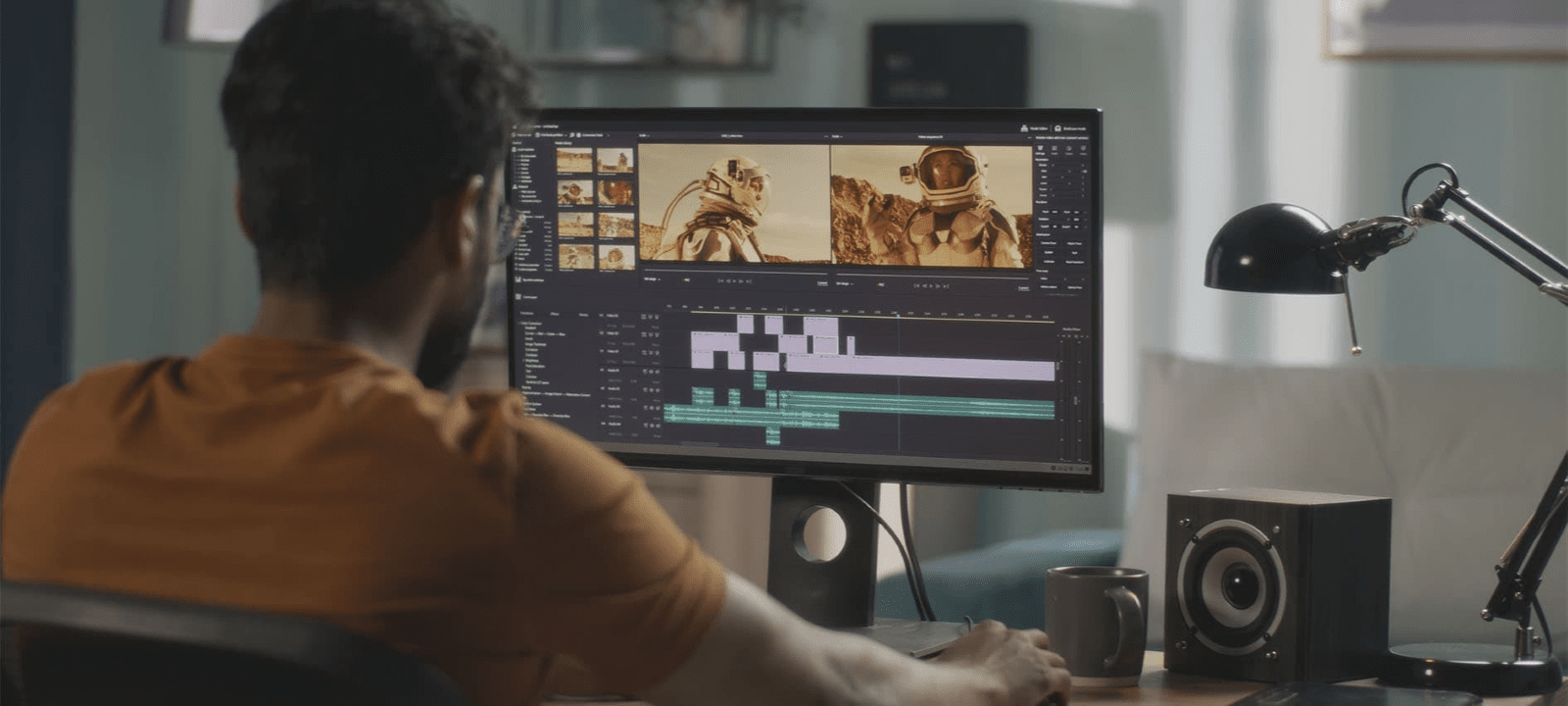Gracias por visitar la tienda de PERU HP
-
Contáctenos
CONTÁCTANOSSChatea sobre tu compraAsesoría de productosEnvíanos tus comentarios Nos importa tu opinión!
- Mi cuenta
Descubre cómo acelerar tu PC en Windows 11 con estos consejos


Si usas Windows 11, sabrás lo crucial que es tener una PC que funcione de manera eficiente. Después de todo, un equipo rápido no solo mejora tu productividad, sino que también facilita las tareas diarias. Puedes cambiar entre aplicaciones con fluidez, iniciar programas en un abrir y cerrar de ojos, y disfrutar de una navegación en línea sin demoras.
Pero ¿qué hacer si tu computadora lento afecta tu ritmo de trabajo? Nosotros podemos ayudarte. En los siguientes segmentos, encontrarás consejos para acelerar tu PC con Windows 11, tanto a nivel de software como de hardware. Prepárate para optimizar cada aspecto de tu equipo.
Tips para optimizar Windows 11 — Paso a paso
Las buenas noticias son que los siguientes consejos para optimizar Windows 11 son fáciles de seguir. Incluso si no tienes experiencia con las computadoras, no tendrás problemas en completar las siguientes instrucciones. Además, puedes usar estos consejos para complementar nuestras otras recomendaciones para mejorar el rendimiento de tu PC.
1. Mejora el arranque en Windows 11
Menos programas al inicio significan menos consumo de recursos, lo que se traduce en un arranque más rápido. Existen dos maneras de deshabilitar programas intrusivos que hacen que tu PC tarde más tiempo en arrancar. Aquí te presentamos ambas opciones:
Con la aplicación de configuración
-
Dirígete a la configuración de Windows en el menú de inicio.
-
Pulsa «Aplicaciones» en la columna izquierda.
-
Ve a «Inicio».
-
Espera a que se listen las aplicaciones que se inician con tu PC.
-
Desactiva las aplicaciones que no necesites al inicio.






Con el administrador de tareas
-
Localiza el Administrador de Tareas con la búsqueda o el atajo Ctrl + Mayús + Esc.
-
Ve al menú «Aplicaciones de arranque».
-
Selecciona una aplicación con el botón derecho y pulsa en «Deshabilitar» para que deje de iniciarse con tu PC.
-
Reinicia tu PC para que los cambios surtan efecto.


Un arranque más rápido puede marcar la diferencia en tu día a día. Con estos consejos para un PC con Windows 11 más rápido, te asegurarás de usar solo los programas esenciales desde el primer momento. Haz estos ajustes y disfruta de un computadora más eficiente.
2.Elimina el software innecesario
Desinstalar aplicaciones innecesarias es otro paso que puede ayudarte a optimizar el rendimiento de Windows 11. Menos aplicaciones significan más espacio de almacenamiento y recursos disponibles.
Ahora, estos son los pasos para quitar programas y aplicaciones que no uses:
-
Ve al menú de inicio y accede a «Configuración».
-
Pulsa «Aplicaciones» en la columna de la izquierda.
-
Dentro de «Aplicaciones», selecciona «Aplicaciones instaladas».
-
Aquí verás una lista de todo el software instalado en tu computadora. Localiza las aplicaciones que ya no necesites.
-
Pulsa los tres puntos junto al nombre de la aplicación.
-
Selecciona «Desinstalar».
-
Aparecerá una ventana de confirmación. Vuelve a pulsar «Desinstalar» para confirmar.


Realizar este proceso te liberará de programas que quizá ni siquiera recordabas que tenías. Estos programas no solo ocupan espacio en tu disco duro, sino que también pueden correr procesos en segundo plano, lo que puede ralentizar tu sistema. Al eliminarlos, no solo podrás optimizar Windows 11, sino también mejorar la velocidad de tu PC considerablemente.
3. Ajusta los efectos visuales para un mejor rendimiento
Si buscas cómo mejorar la velocidad de tu PC en Windows 11, ajustar los efectos visuales puede marcar una diferencia notable. Windows 11 viene con muchos efectos gráficos llamativos que, aunque agradables a la vista, pueden ralentizar tu computadora.
Los pasos para deshabilitar estos efectos son muy fáciles e incluyen:
-
Pulsa la tecla de Windows en tu teclado.
-
En el cuadro de búsqueda, escribe «Ajustar la apariencia y rendimiento de Windows».
-
Aparecerá una ventana con múltiples opciones de efectos visuales.
-
Desmarca los efectos que no quieras ver o que no consideres necesarios.
-
Como alternativa, selecciona la opción «Ajustar para obtener el mejor rendimiento» para desactivar todos los efectos automáticamente.


Cuando reduces los efectos visuales, tu computadora tendrá que procesar menos datos gráficos, lo que libera recursos que pueden usarse para otras tareas más importantes. Este es uno de los ajustes para lograr una computadora rápida con Windows 11 que mucha gente pasa por alto.
4. Activa el sensor de almacenamiento de Windows 11
Si sientes que tu computadora está lenta y necesita un impulso, el sensor de almacenamiento en Windows 11 es una herramienta poco conocida pero muy efectiva para liberar espacio en disco. El sensor de almacenamiento te ayuda a limpiar archivos temporales y otros datos innecesarios automáticamente.
Ahora, estos son los pasos para activar esta función:
-
Haz clic en el icono de Windows en la barra de tareas y selecciona «Configuración».
-
Navega a «Sistema» y luego a «Almacenamiento».
-
En la sección «Almacenamiento», busca el interruptor para el sensor de almacenamiento y actívalo.
-
Haz clic en «Configurar Sensor de almacenamiento o ejecutarlo ahora» para personalizar tus preferencias de limpieza.


Al activar el sensor de almacenamiento, permites que Windows 11 maneje automáticamente archivos y datos que ya no necesitas. Este proceso no solo libera espacio en tu disco, sino que también puede acelerar el sistema al reducir la cantidad de archivos que el sistema necesita gestionar.
5. Desactiva las notificaciones del sistema
Las notificaciones del sistema pueden distraerte y, en ciertos casos, ralentizar tu computadora. Desactivar las notificaciones innecesarias puede ser una forma eficaz de mejorar la velocidad de tu PC.
Por suerte, desactivar estas notificaciones es sencillo y puedes hacerlo de esta manera:
-
Abre la Configuración de tu PC.
-
Ve a la pestaña «Sistema».
-
En el panel izquierdo, selecciona «Notificaciones y acciones».
-
En la sección «Notificaciones de aplicaciones y otros remitentes», desactiva las que consideres irrelevantes.
-
Asegúrate de no desactivar notificaciones de programas importantes para ti.


Cuando reduces el número de notificaciones, disminuyes la cantidad de tareas que tu sistema necesita gestionar simultáneamente. Esto es particularmente beneficioso cuando se usan aplicaciones que requieren más recursos, como software de edición de vídeo o juegos.
Las notificaciones, aunque parezcan pequeñas, consumen recursos del sistema que podrían utilizarse en tareas más importantes.
6. Elimina los archivos temporales para un mayor rendimiento
Los archivos temporales pueden ser la razón de un computadora lenta. Estos archivos se acumulan a medida que usas diferentes programas o navegas en Internet. Pueden ocupar un espacio significativo y, a la larga, afectar el rendimiento de tu PC con Windows 11.
Aquí te mostramos cómo eliminarlos:
-
Haz clic en el menú de inicio y busca la aplicación llamada «Configuración».
-
Una vez dentro, pulsa en la pestaña de «Sistema» que verás en la columna izquierda.
-
Pulsa en «Almacenamiento», que aparecerá en la pantalla.
-
Abajo verás varias categorías que ocupan espacio en tu disco duro. Pulsa en «Archivos temporales», representada con un icono de cubo de basura.
-
Verás distintos tipos de archivos temporales en tu ordenador. Elige los que deseas borrar.
-
Pulsa en «Quitar archivos» para eliminar los seleccionados.
-
Aparecerá una ventana de confirmación. Pulsa en «Continuar» para confirmar la eliminación.


Eliminar estos archivos mejorará la velocidad de tu PC y optimizará Windows 11 para un rendimiento más fluido. Además, liberarás espacio en disco, lo que siempre es beneficioso.
7. Mejora tu hardware
Si has intentado varios métodos para optimizar Windows 11 y sigues encontrando tu computadora lenta, tal vez sea hora de considerar una mejora en el hardware.
Algunos componentes clave que podrías revisar son:
-
Memoria RAM: añadir más RAM puede tener un impacto significativo en la velocidad de tu PC. Te recomendamos un mínimo de 8GB para un rendimiento fluido.
-
Disco duro: si aún usas un disco duro (HDD), considera cambiarlo por un disco de estado sólido (SSD). Los SSD son mucho más rápidos y pueden acelerar tu PC de manera impresionante.
Si prefieres comprar un nuevo equipo, tenemos algunas recomendaciones para ti. La línea de computadoras Todo en Uno de HP vienen equipadas con hardware potente, diseñado para ejecutar Windows 11 con fluidez:
Todo-en-Uno HP 24-ck0001la: equipado con un procesador Intel® Core™ i3 de 12.ª generación, Windows 11 Home Single Language preinstalado, una unidad de estado sólido de 512GB PCIe® NVMe™ M.2 y 8GB de RAM, este equipo es una potencia en rendimiento y eficiencia.
Todo-en-Uno HP 205 G8: este equipo no solo cuenta con un procesador AMD Ryzen™ 7ª, Windows 11 Pro y un SSD de 512GB, sino que también viene con 16GB de memoria RAM, lo que lo convierte en un desktop de trabajo completo.
Si decides actualizar tu hardware, te estás dando una ventaja considerable en tu meta de optimizar el rendimiento de Windows 11. Este tipo de mejora a menudo proporciona los incrementos más notables en la velocidad y eficiencia del sistema. Es una inversión que vale la pena si necesitas una solución a largo plazo para un PC más rápido.
Conclusión: disfruta de una PC más rápida con Windows 11
Ahora conoces múltiples estrategias para acelerar tu PC con Windows 11, desde optimizar el arranque hasta ajustar efectos visuales y mejorar tu hardware. No subestimes el poder de estas tácticas sencillas pero efectivas.
Ahora, con estos ajustes tienes todo para disfrutar de un rendimiento mejorado. Haz estos cambios, ve las diferencias, y sigue adelante con un sistema más eficiente.
Artículos relacionados:
Cómo optimizar tu PC
¿Qué es la velocidad del procesador y por qué es importante?