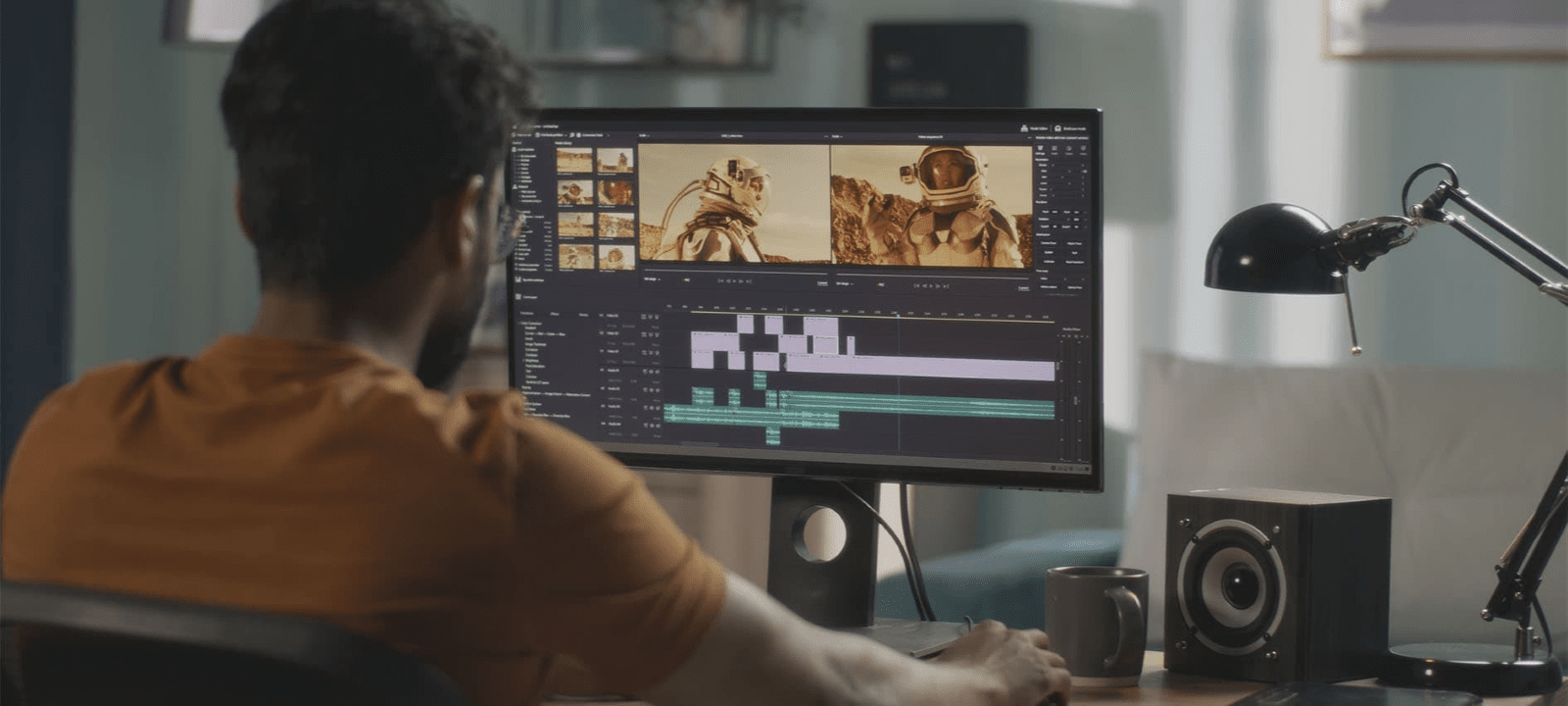Gracias por visitar la tienda de PERU HP
-
Contáctenos
CONTÁCTANOSSChatea sobre tu compraAsesoría de productosEnvíanos tus comentarios Nos importa tu opinión!
- Mi cuenta
Cómo configurar RAID en tu PC con Windows 10


Cuando se trata de almacenamiento para tu PC, no existe una solución única. Sin embargo, si deseas mejorar la redundancia o aumentar la eficiencia de tu PC, configurar una matriz redundante de discos independientes (RAID, por sus siglas en inglés) estable y segura se convierte en una necesidad. Afortunadamente, poner en marcha un sistema RAID en Windows 10® es relativamente sencillo.
En este artículo, proporcionaremos una introducción a los sistemas RAID, comenzando con información general sobre qué son, cómo funcionan y cuáles configuraciones son las más populares. También, te ayudaremos a elegir la configuración adecuada para tu situación y te ofreceremos instrucciones detalladas sobre cómo configurar dos de las opciones más populares: RAID 5 y RAID 10 (también conocido como RAID 1 + 0).
¿Qué es una configuración RAID?
Matriz RAID
Las configuraciones RAID se denominan comúnmente matrices y cada tipo se identifica con un número. En otras palabras, una matriz RAID es simplemente una colección de unidades sincronizadas, mientras que el “tipo” denota cómo funciona una configuración en particular.
Striping y duplicación de datos
Paridad
Los sistemas RAID de Windows más complejos incorporan múltiples sistemas, siendo la paridad otro factor. Esta se refiere al código de verificación de errores y puede ser de una unidad o de varias. Generalmente, las configuraciones con paridad son más lentas porque su proceso aumenta la cantidad de operaciones que realiza el sistema.
¿Cuál es la mejor configuración RAID?
Las configuraciones RAID más simples están diseñadas para proporcionar una base sólida básica. Las matrices RAID 0 permiten un funcionamiento más eficiente, pero también aumentan el riesgo de fallas en la unidad. Los sistemas RAID 1 crean redundancia contra posibles fallos de funcionamiento, pero limitan la eficiencia. Estas son configuraciones excelentes para experimentar, especialmente si tu carga de almacenamiento no es demasiado pesada. En última instancia, la mejor configuración RAID para ti depende de tus necesidades.
RAID 5 y RAID 10 ofrecen sólidas combinaciones de eficiencia y redundancia, y muchos usuarios prefieren RAID 10 por el rendimiento. Sin embargo, RAID 5 solo requiere 3 unidades para la duplicación de datos y paridad, mientras que RAID 10 precisa de un mínimo de 4 unidades para configurar correctamente la duplicación. Como resultado, RAID 10 puede consumir más energía.
Cómo configurar una matriz RAID 5
Dado que una configuración RAID 5 involucra al menos 3 unidades, ésta ofrece la seguridad de las unidades redundantes y la eficiencia adicional que viene con el striping de datos. A continuación se indica cómo configurar todo en Windows 10 una vez que tu hardware esté listo:
- abre la pestaña de Configuración desde el botón Inicio de Windows, situado en la esquina inferior izquierda de tu pantalla;
- selecciona la pestaña Sistema;
- selecciona la pestaña Almacenamiento en la barra lateral izquierda;
- busca la sección Más opciones de configuración de almacenamiento y selecciona Administrar espacios de almacenamiento;
- en la nueva ventana, selecciona la opción "Crear un nuevo grupo y espacios de almacenamiento" (haz clic en Sí si se te solicita que apruebes los cambios en tu sistema);
- selecciona las unidades que deseas agrupar y haz clic en Crear grupo. Estas unidades conformarán tu matriz RAID 5;
- ingresa la información necesaria bajo el encabezado de nombre y letra de unidad;
- bajo el encabezado de Resiliencia, haz clic en el menú desplegable de tipo de resiliencia y selecciona Paridad;
- bajo el encabezado Tamaño, ingresa la configuración de tamaño y capacidad deseada;
- haz clic en el botón Crear espacio de almacenamiento para activar la matriz.
Cómo funciona RAID 10
RAID 10 es un sistema RAID anidado. Está diseñado para recuperar rápidamente la información perdida y ofrece un sistema eficiente y robusto para el almacenamiento seguro de datos. Como tipo, se basa en el striping y la duplicación de al menos dos pares de unidades para formar una matriz.
Para realizar una configuración RAID 10 con Windows 10, deberás seguir muchos de los pasos que se indicaron anteriormente. De hecho, crearás al menos dos bandas RAID 1 y las unirás, de ahí el nombre alternativo para este tipo de configuración (RAID 1 + 0). Es por eso que estas configuraciones se denominan como sistemas RAID anidados.
- Abre la pestaña de Configuración desde el botón Inicio de Windows, situado en la esquina inferior izquierda de su pantalla.
- Selecciona la pestaña Sistema.
- Selecciona la pestaña Almacenamiento en la barra lateral izquierda.
- Busca la sección Más opciones de configuración de almacenamiento y selecciona Administrar espacios de almacenamiento.
- En la nueva ventana, selecciona la opción "Crear un nuevo grupo y espacios de almacenamiento" (haz clic en Sí si se te solicita que apruebes los cambios en tu sistema).
- En el menú de selección de unidades, crea dos grupos separados, cada uno con un par de unidades.
- Selecciona un par de unidades y haz clic en Crear grupo para configurar tu primer espejo.
- Ingresa la información necesaria bajo el encabezado de Nombre y Unidad.
- Bajo el encabezado de Resiliencia, haz clic en el menú desplegable Tipo de resiliencia y selecciona Espejo bidireccional.
- Debajo del encabezado Tamaño, ingresa la configuración de tamaño y capacidad deseada.
- Haz clic en el botón Crear espacio de almacenamiento para activar tu primer par de unidades duplicadas.
- Repite los mismos pasos para crear un segundo par de unidades duplicadas, o para tantos pares duplicados como planees incluir en tu matriz.
- Ahora, visita el Administrador de discos de Windows, presionando las teclas Windows + X al mismo tiempo.
- Mira hacia la parte inferior de la ventana para obtener más información sobre los dos o más pares reflejados que creaste, luego haz clic con el botón derecho en el primer par y selecciona Eliminar volumen para borrar los sistemas de archivos.
- Repite el paso 10 para la segunda unidad, o para tantos pares reflejados como desees configurar.
- Haz clic con el botón derecho en uno de los pares de unidades que quieras en tu matriz y selecciona Nuevo volumen dividido.
- En la nueva ventana, selecciona los otros pares reflejados que desees en tu matriz y haz clic en Siguiente.
- Ingresa tu configuración preferida y haz clic en Siguiente.
- Revisa tus opciones y haz clic en Finalizar.
Para terminar, haz clic en las indicaciones y espera a que Windows formatee el nuevo volumen. Tu matriz RAID 10 ahora debería estar ejecutándose.