Gracias por visitar la tienda de PERU HP
-
Contáctenos
CONTÁCTANOSSChatea sobre tu compraAsesoría de productosEnvíanos tus comentarios Nos importa tu opinión!
- Mi cuenta
¿Cómo desactivar el brillo automático de tu PC?

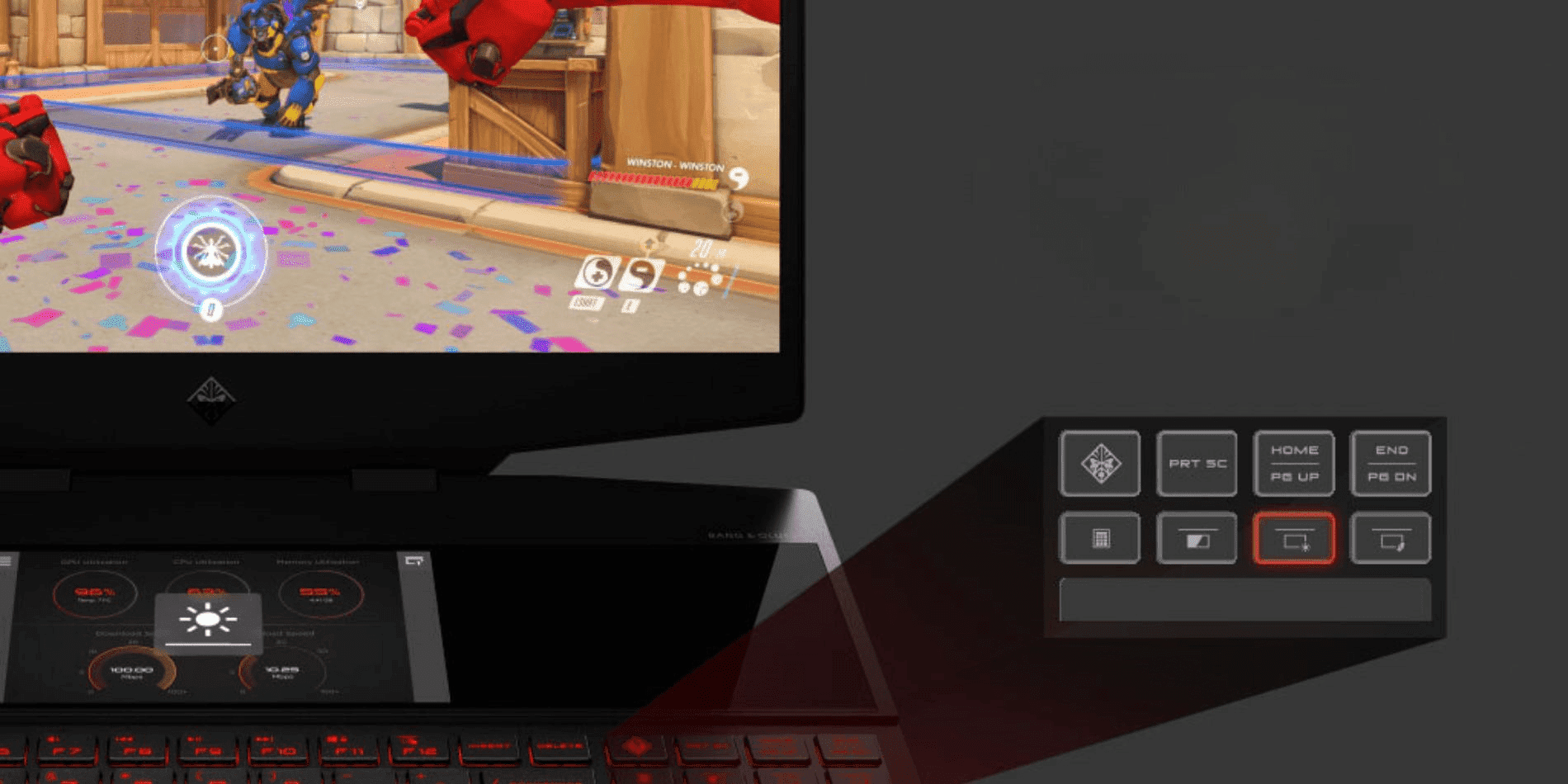
En Perú, donde pasamos largas horas frente a la computadora ya sea en oficinas con iluminación artificial o aprovechando la luz natural de nuestros espacios de trabajo, el control preciso del brillo de pantalla resulta fundamental. Aunque algunos equipos Windows ofrecen una función de brillo adaptativo mediante sensores de luz ambiental, esta característica automática no siempre se ajusta a las preferencias personales de cada usuario.
Funcionamiento del brillo adaptativo
Esta tecnología, similar a la de los smartphones, ajusta el brillo de la pantalla según la luz detectada por los sensores. Microsoft incorporó esta función en Windows 8, y ahora está presente en diversos equipos con Windows 10.
Razones para desactivar el brillo automático
Existen motivos específicos para controlar el brillo de forma manual:
- Los cambios automáticos pueden interrumpir la concentración
- El uso de varios monitores requiere niveles de brillo uniformes
- Las condiciones de iluminación específicas exigen ajustes precisos
- El control manual permite optimizar la duración de la batería
Pasos para desactivar el brillo automático
- Abre el Panel de control desde el menú Inicio
- Selecciona Opciones de energía
- Haz clic en Cambiar configuración del plan
- Elige Cambiar la configuración avanzada de energía
- Expande la sección Pantalla
- Configura Brillo adaptable según tus necesidades
- Confirma con Aplicar y Aceptar
Control manual del brillo
Las laptops tienen teclas de función específicas para el control del brillo. Busca los símbolos de sol y utiliza la tecla Fn o Control para ajustar la intensidad.
Calibración del monitor
Para obtener una imagen óptima en tu monitor, sigue estos pasos:
- Deja que el monitor se estabilice durante 30 minutos
- Establece la resolución nativa
- Busca un espacio con iluminación moderada
- Ubica los controles de pantalla
Proceso de calibración en Windows 10
- Busca Calibración de color en Windows
- Abre la utilidad de calibración
- Aplica los ajustes sugeridos
- Configura gamma, brillo, contraste y color
- Guarda tu calibración
Recursos de calibración en línea
Estas herramientas gratuitas te ayudarán a calibrar tu pantalla:
- Photo Friday (www.photofriday.com/info/calibrate)
- Lagom LCD Monitor Test Pages (www.lagom.nl/lcd-test/)
- EIZO Monitor Test (www.eizo.be/all-monitors/accessories/software/monitor-test/)
Beneficios de una configuración adecuada
La correcta configuración de tu pantalla determina tu experiencia de uso. Ya sea que utilices computadoras de escritorio o laptops, los ajustes precisos de brillo y color mejoran tu productividad.
Para usuarios que necesitan precisión profesional, el Monitor HP M27fd FHD ofrece calidad de imagen superior y controles precisos para una experiencia visual profesional.










