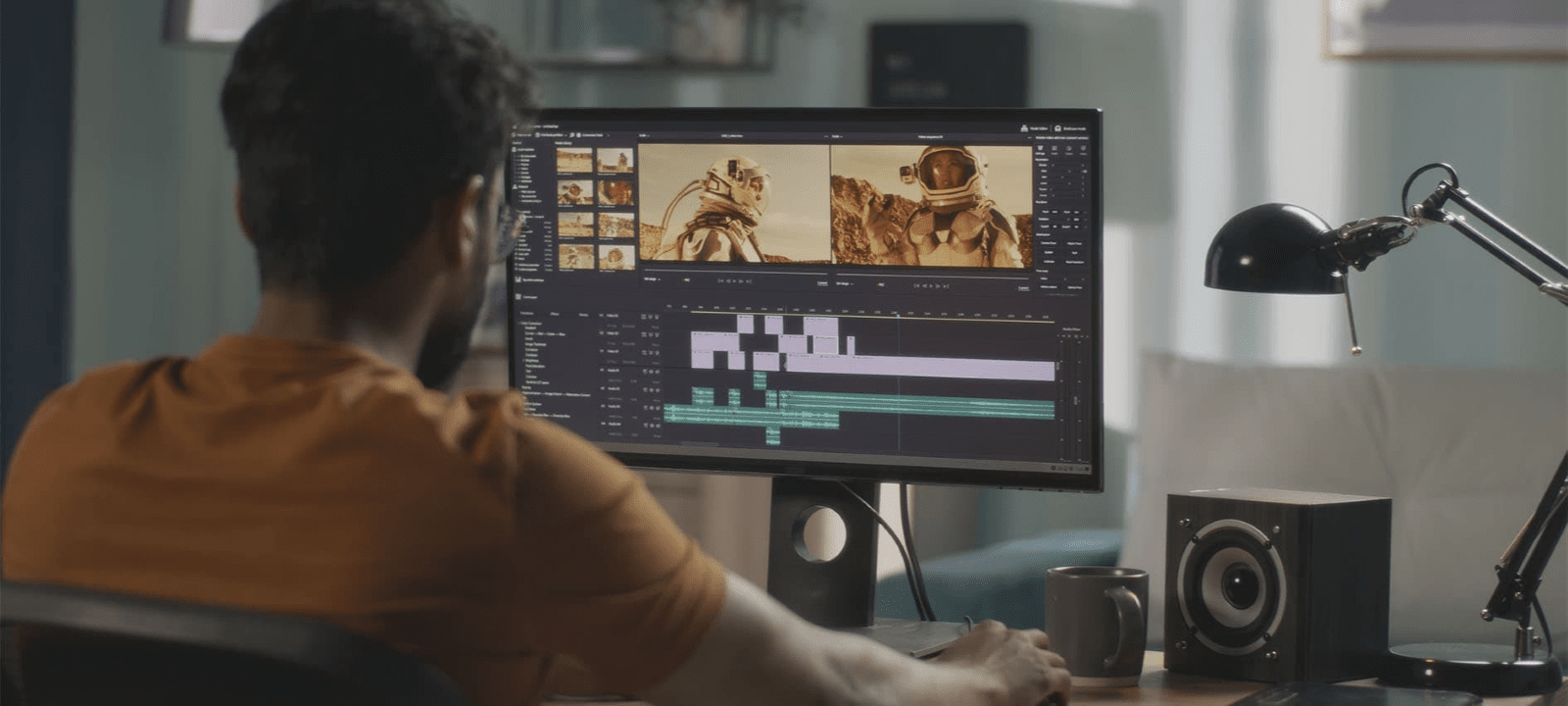Gracias por visitar la tienda de PERU HP
-
Contáctenos
CONTÁCTANOSSChatea sobre tu compraAsesoría de productosEnvíanos tus comentarios Nos importa tu opinión!
- Mi cuenta
Cómo usar el Portapapeles en Windows 10


Desde el procesamiento masivo de datos hasta la conexión de personas en todo el mundo, es difícil imaginar el impacto que tiene la tecnología moderna. Pero no son solo los grandes avances los que simplifican nuestras vidas, sino también lo son los pequeños detalles.
Una de las características más útiles de la PC moderna es copiar y pegar texto e imágenes de un documento o programa a otro. Esta característica se conoce como "portapapeles" en las PC con Windows® y su uso va más allá de solo intercambiar datos en la misma computadora. Con el portapapeles, puedes copiar y pegar entre diferentes computadoras y dispositivos móviles.
¿Pero cómo funciona? En esta guía te mostraremos más sobre las características innovadoras del portapapeles para Windows 10. Es posible que te sorprenda cómo puede ahorrarte tiempo al ofrecerte una manera más fácil de comunicarte.
- ¿Qué es el portapapeles de Windows?
- Cómo habilitar el portapapeles de Windows 10
- Cómo sincronizar el historial del portapapeles en Windows 10
- Cómo borrar el historial del portapapeles en Windows 10
- Cómo usar el portapapeles en Windows 10
- Cómo deshabilitar el portapapeles
- Consejos para solucionar problemas con el portapapeles
- Una nota para los usuarios de Windows 11
- Riesgos potenciales de seguridad
¿Qué es el portapapeles de Windows?
Función de “anclar”
La función de "anclar” o “pin" es otra ventaja notable. Es perfecto para cuando necesitas usar los mismos artículos más de una vez. En lugar de copiarlos en el portapapeles una y otra vez, puedes simplemente anclarlos.
Utiliza esta función cuando necesites pegar la dirección de tu casa repetidamente o cuando quieras utilizar el mismo logotipo o avatar en tus comunicaciones. Simplemente fija el elemento al portapapeles para recuperarlo.
Recuerda permanecer conectado


Solo puedes acceder al mismo portapapeles en varios dispositivos si estás usando la misma cuenta de Microsoft® y todos los dispositivos usan el sistema operativo Windows 10. Si has iniciado sesión en tu cuenta de Microsoft, pero usas la computadora de tu pareja con su cuenta, por ejemplo, el portapapeles compartido (también conocido como "sincronización") no funcionará.
Cómo habilitar el portapapeles de Windows 10
Debes habilitar el portapapeles antes de poder usarlo. He aquí cómo:
- Abre “Configuración” y haz clic en Sistema.
- Elige “Portapapeles”.
- Cambia el “Historial del portapapeles'' a la posición "activado".
¿Prefieres usar los atajos de teclado? Aquí te explicamos cómo acceder al portapapeles en Windows con solo presionar unas pocas teclas:
- Presiona la tecla del logotipo de Windows+V al mismo tiempo.
- Selecciona “Activar''.
Ahora ya podrás usar las funciones del portapapeles, incluida la sincronización.
Cómo sincronizar el historial del portapapeles en Windows 10


Para usar los datos del portapapeles entre dispositivos, debes habilitar la sincronización. Si utilizas Microsoft OneDrive, Sync funciona de manera similar. Primero, inicia sesión en tu cuenta de Microsoft en cada dispositivo que planees usar. Luego, habilita la sincronización:
- Abre “Configuración” y haz clic en “Sistema”.
- Da clic en “Portapapeles'' y busca la sección “Sincronizar entre dispositivos”.
- Mueve el interruptor a la posición "encendido".
- Elige tus preferencias de sincronización.
Puedes elegir entre el modo automático, que siempre sincronizará el texto que copias y lo hará accesible para todos tus dispositivos, o nunca sincronizar automáticamente. La segunda opción requiere que abras el historial del portapapeles cada vez que quieras acceder a algo en tus dispositivos y lo especifiques como sincronizable.
Si tienes dudas sobre la privacidad, considera la segunda opción (no automática). Esto es particularmente importante si usas tu computadora para trabajar o no quieres que nadie más que use tus dispositivos pueda tener acceso a los elementos que no deseas compartir.
Cómo borrar el historial del portapapeles en Windows 10
Probablemente no siempre querrás guardar los elementos copiados en tu portapapeles, por lo que sería bueno eliminar lo que ya no usarás después de un tiempo. Elimina todo el historial siguiendo estos pasos:
- Abre “Configuración” y haz clic en Sistema.
- Haz clic en “Portapapeles” y busca "Borrar datos del portapapeles".
- Haz clic en “Borrar''.
Esto borrará todo. Si tienes la sincronización habilitada, se eliminará en todos tus dispositivos. Sin embargo, todo lo que hayas anclado permanecerá hasta que lo elimines individualmente del menú “anclar”.
Si deseas eliminar elementos uno por uno, presiona la combinación de teclas de Windows+V, y dirígete a la lista de los elementos que has guardado. Haz clic en el botón X para eliminar los elementos que no deseas. Si no quieres conservar nada, también puedes borrar todo el historial con el botón “Borrar todo''.
Cómo usar el portapapeles en Windows 10
Si previamente has copiado y pegado, estarás muy familiarizado con las funciones del nuevo portapapeles. Además, los fanáticos de los atajos estarán felices de saber que todavía pueden usar las teclas Ctrl+C para copiar y Ctrl+V para pegar. También puedes presionar la tecla de Windows+V para acceder a los elementos del portapapeles y ver todo lo que has copiado de todos los dispositivos y programas, como Word y Excel.
Al ver esos elementos, simplemente haz clic derecho en el que deseas acceder, luego elige “Copiar” o “Cortar”. Posteriormente puedes pegarlo en su lugar presionando Ctrl+V.
Recuerda que es mejor anclar los elementos que utilizas repetidamente. También puedes anclar y desanclar elementos según sea necesario o eliminarlos con el botón X junto al elemento de la lista.
Cómo deshabilitar el portapapeles
Puede llegar el momento en el que no quieras que el portapapeles guarde todo. Aquí te decimos cómo deshabilitarlo:
- Abre “Configuración” y haz clic en “Sistema”.
- Haz clic en “Portapapeles'' y cambia el historial a la posición "apagado".
Ten en cuenta que no puedes guardar elementos para compartir entre dispositivos si deshabilitas el portapapeles. Simplemente vuelve a activarlo si deseas utilizar la opción “Sincronizar” o “copiar/pegar” nuevamente.
Consejos para solucionar problemas con el portapapeles


El portapapeles es fácil de usar y lo más probable es que no tengas ningún problema, pero si fuera el caso de que experimentes alguno, estos son los errores más comunes y sus soluciones:
1. No puedo ver el historial de mi portapapeles
2. No puedo copiar algo en el portapapeles
3. Mi elemento del portapapeles no está
4. No puedo sincronizar los elementos del portapapeles
Una nota para los usuarios de Windows 11
La mayoría de las funciones que mencionamos están disponibles en Windows 11. Puedes acceder a la configuración del portapapeles en el mismo lugar que en Windows 10, accediendo a “Configuración'', luego a “Sistema” y finalmente a “Portapapeles”.
Todavía no está claro si existe una funcionalidad compartida entre un dispositivo con Windows 10 y uno con Windows 11. Para obtener los mejores resultados, actualiza todos tus dispositivos al mismo sistema operativo, ya sea 10 u 11, y asegúrate de estar usando la misma cuenta de Windows.
Riesgos potenciales de seguridad


La función del portapapeles es un elemento básico de Windows y de la que muchas personas dependen para trabajar de manera más rápida y eficiente. Sin embargo, esta característica tiene sus riesgos de seguridad, porque básicamente comparte cada elemento copiado entre dispositivos.
Considera si quieres usar la función de sincronización todo el tiempo y ten cuidado con lo que sincronizas. Evita copiar y pegar contraseñas u otra información confidencial.
Esta función hace que sea muy fácil para cualquiera sentarse frente a tu computadora, mirar el historial del portapapeles y ver los datos importantes que copiaste. Si copias algo potencialmente confidencial, elimínalo rápidamente del portapapeles.