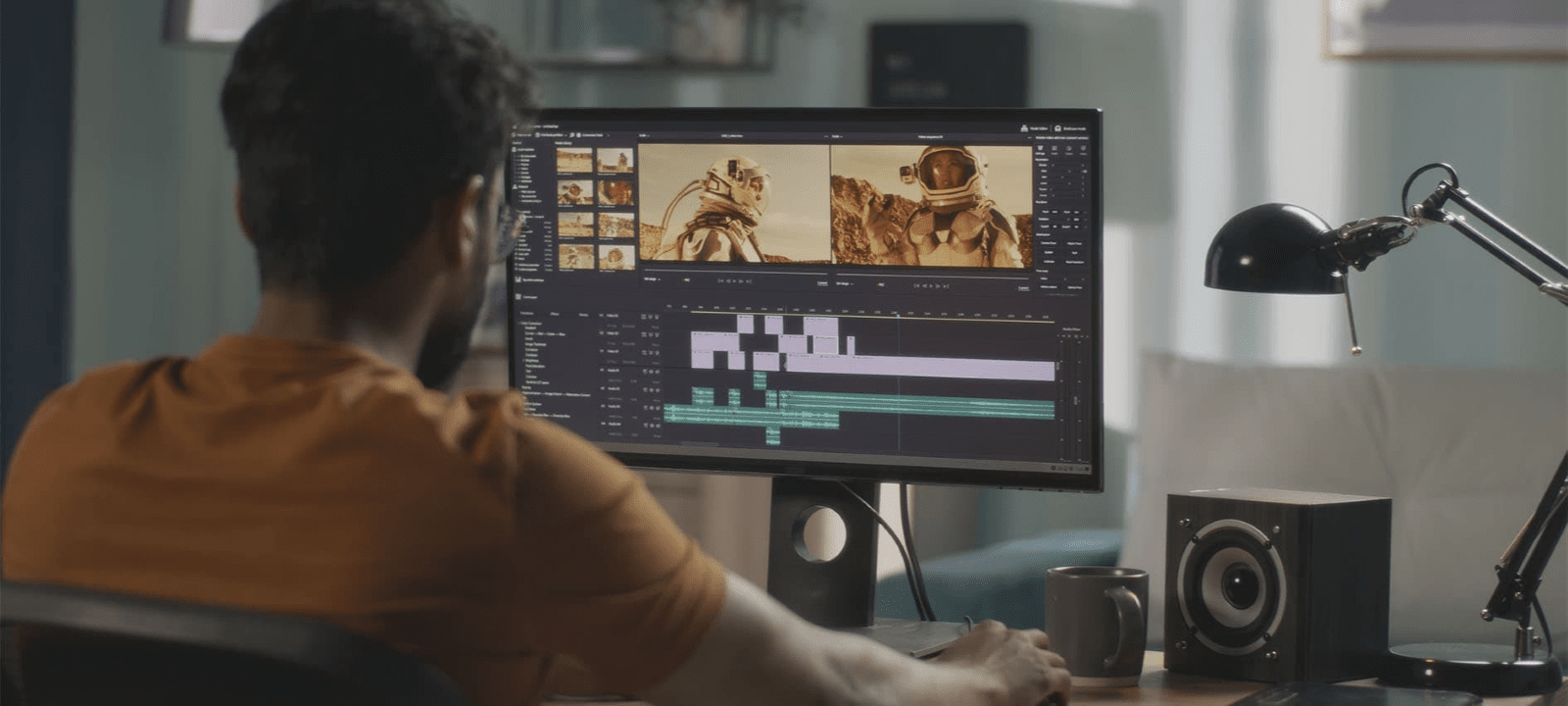Gracias por visitar la tienda de PERU HP
-
Contáctenos
CONTÁCTANOSSChatea sobre tu compraAsesoría de productosEnvíanos tus comentarios Nos importa tu opinión!
- Mi cuenta
Cómo mejorar el rendimiento de tu PC en 5 sencillos pasos


Si aún no estás listo para comprar una nueva PC y tu dispositivo actual no te permite mantener una vida cotidiana y profesional fluida, entonces este artículo es para ti. Todas las computadoras tienden a alentarse y perder rendimiento con el paso de los años, pero eso no significa que tengas que reemplazarla para dejar de lidiar con tiempos de carga lentos, respuestas tardías y fallos en la ejecución. A continuación, te daremos cinco pasos para mejorar el rendimiento de tu PC sin tener que invertir mucho dinero.
Paso 1: Limpiar y organizar el disco duro
Una de las maneras más fáciles y efectivas de mejorar la eficiencia de tu PC es manteniendo limpio y organizado tu disco duro. Estas son algunas de las acciones más importantes que debes tomar:
Eliminar archivos temporales y basura
Cuando usas tu PC, tus aplicaciones y sistema operativo generan archivos temporales para almacenar información de forma provisional. Aunque estos archivos son esenciales para las operaciones a corto plazo, pueden acumularse con el paso del tiempo y ocupar valioso espacio en tu PC. Esto reduce la memoria disponible de tu computadora, lo que puede alentar su funcionamiento.
Afortunadamente, tu sistema operativo Windows incluye herramientas integradas para eliminar este tipo de archivos. Puedes usar el “Liberador de espacio en disco”, que podrás encontrar buscándolo por nombre en la barra de tareas. Después, selecciona la unidad que deseas limpiar y ¡listo! El sistema realizará un escaneo y te ofrecerá sugerencias de archivos a eliminar. Por último, selecciona cuáles archivos deseas desechar y confirma la acción para liberar espacio en tu PC.
Desfragmentar el disco duro
La desfragmentación es muy importante para mantener un buen rendimiento de tu PC. Cuando los archivos están fragmentados, el disco duro tarda más en acceder a ellos porque están esparcidos por diferentes secciones del disco. La desfragmentación reacomoda estos archivos para reducir la distancia entre ellos y mejorar la eficiencia al utilizarlos. Para desfragmentar un disco en Windows, busca “Desfragmentar y optimizar unidades” en tu barra de tareas. Selecciona la unidad que deseas optimizar y haz clic en “Optimizar”.
Paso 2: Desinstalar programas innecesarios
Si vas a correr una carrera, lo último que necesitas es cargar con peso innecesario para mejorar tu desempeño. Lo mismo ocurre con tu PC. Aquí te explicamos cómo desinstalar programas que ya no utilices para deshacerte de ese peso muerto y mejorar la eficiencia de tu computadora.
Identificar software inútil
Eliminar programas innecesarios puede mejorar el rendimiento de tu PC de forma considerable. Para identificar los programas que ya no necesitas, revisa la lista de aplicaciones instaladas en tu sistema y considera cuándo fue la última vez que utilizaste cada uno. Programas que no has abierto en meses o que no reconoces pueden ser candidatos para desinstalar.
También es una buena idea revisar las aplicaciones que se ejecutan automáticamente al iniciar el sistema. Muchas veces, tu PC puede estar programada para ejecutar aplicaciones que no usas con regularidad al inicio de sesión. Esto puede alentar tu PC sin que te des cuenta. Sigue estos pasos para cambiar los programas de inicio en Windows:
-
Selecciona el botón de Inicio.
-
Selecciona Configuración.
-
En el lado izquierdo de la ventana, selecciona Aplicaciones.
-
Selecciona Inicio en la parte inferior de la ventana de Aplicaciones.
-
Selecciona qué aplicaciones quieres que se ejecuten al inicio. Cambia a “On” si quieres que la aplicación se abra al inicio o a “Off” si no deseas que se abra al inicio.
Desinstalación segura de programas
Ya que hayas identificado qué programas quieres eliminar, es hora de desinstalarlos. Para hacerlo de manera segura y eficiente, utiliza el Panel de Control de Windows:
-
Abre el Panel de Control: puedes buscarlo en la barra de tareas de Windows o en el menú de inicio.
-
Selecciona “Programas y características”: aquí encontrarás una lista de todos los programas instalados en tu sistema.
-
Selecciona el programa a desinstalar: haz clic en el programa que deseas eliminar y luego selecciona la opción “Desinstalar”. Sigue las instrucciones en pantalla para completar el proceso.
-
Reinicia tu computadora: después de desinstalar programas, es recomendable reiniciar el sistema para asegurar que los cambios se guarden permanentemente.
Paso 3: Optimizar el inicio del sistema
Además de administrar los programas de inicio para mejorar la velocidad de la PC, también puedes tomar las siguientes medidas para optimizar el inicio del sistema:
-
Desactivar inicio rápido: esta es una característica de Windows 10 que ayuda a que tu computadora se inicie más rápido después de apagarla. Sin embargo, puede causar problemas con la estabilidad del sistema y la aplicación de las actualizaciones. Para desactivarlo, abre el Panel de Control, ve a Opciones de Energía y haz clic en “Elegir el comportamiento de los botones de encendido”. Aquí, haz clic en “Cambiar configuraciones que están actualmente no disponibles” y desmarca la casilla “Activar inicio rápido”.
-
Ajustar el tiempo de espera del menú de arranque: la configuración del tiempo de espera del menú de arranque determina cuánto tiempo se muestra este menú antes de que el sistema operativo predeterminado comience a cargarse. Puedes reducir ese tiempo para acelerar el proceso de arranque presionando la tecla Windows + R. Después, escribe msconfg y presiona Enter. Ve a la pestaña de Arranque y reduce el valor de tiempo de espera a un número más bajo, como 3 segundos.
-
Verificar la presencia de malware: el malware puede alentar tu PC, incluyendo los tiempos de inicio. Realiza un escaneo completo del sistema utilizando el software antivirus para detectar y eliminar cualquier software malicioso.
Paso 4: Actualizar el software y los controladores
Mantener tu software y tus controladores actualizados no solo asegura que cuentes con las versiones más recientes, también te ayuda a mejorar la eficiencia de tu computadora. Piénsalo como si le estuvieras dando mantenimiento a tu PC para que pueda funcionar de forma rápida y eficiente. Aquí te decimos cómo:
Mantener el sistema operativo actualizado
Mantener tu sistema operativo actualizado te ayudará a mejorar el rendimiento de tu PC y aumentar su seguridad. Las actualizaciones de sistema normalmente incluyen parches de seguridad que protegen tu computadora contra vulnerabilidades que podrían ser explotadas por malware y ataques cibernéticos. Además, estas actualizaciones pueden optimizar el rendimiento del sistema y mejorar las funcionalidades del software, asegurando que tu computadora trabaje eficientemente con las últimas aplicaciones.
Para verificar y realizar actualizaciones en Windows, debes ingresar al menú de Configuración → Actualización y seguridad → Windows Update. Aquí, podrás verificar si hay actualizaciones disponibles haciendo clic en Buscar actualizaciones.
Actualización de controladores
Los controladores, o drivers, son esenciales para el hardware de tu computadora, ya que facilitan la comunicación entre el sistema operativo y los dispositivos físicos. Un controlador desactualizado puede ocasionar problemas de rendimiento, errores y fallos del sistema.
Para actualizar tus controladores a través del Administrador de Dispositivos en Windows, sigue estos pasos:
-
Escribe “Administrador de dispositivos” en la barra de búsqueda de la barra de tareas y selecciona la aplicación correspondiente.
-
Una vez dentro, verás una lista de todos los componentes de hardware instalados en tu sistema. Haz clic derecho sobre el dispositivo que deseas actualizar y selecciona Actualizar controlador.
-
Elige la opción “Buscar automáticamente el software del controlador actualizado” para permitir que Windows busque e instale la versión más reciente.
Paso 5: Mejorar la memoria RAM y el almacenamiento
Por último, tal vez sea buena idea invertir un poco en memoria RAM adicional o en un nuevo disco duro SSD. Así, invertir una pequeña cantidad en tu PC actual te podría permitir disfrutar de más y mejor velocidad. Estas son algunas de las mejoras que puedes considerar:
Aumentar la memoria RAM
Aumentar la memoria RAM de tu PC puede tener un gran impacto en su rendimiento general, en especial si utilizas programas que consumen muchos recursos o si sueles tener varias aplicaciones abiertas al mismo tiempo. La RAM adicional permite que el sistema maneje más datos a la vez y reduce la necesidad de utilizar el disco duro para el almacenamiento temporal que es mucho más lento.
Para añadir más memoria RAM, primero debes verificar la compatibilidad con tu sistema. Esto incluye el tipo de RAM soportada (como DDR4), la capacidad máxima que soporta tu placa madre (como 32 o 64GB) y si hay ranuras disponibles para agregar más módulos RAM. Puedes encontrar esta información en el manual de tu placa madre o mediante herramientas de diagnóstico del sistema como CPU-Z. Para ayuda paso por paso, puedes revisar nuestro manual sobre cómo ampliar la memoria RAM.
Considerar un disco duro SSD
Cambiar de un disco duro tradicional (HDD) a uno de estado sólido (SSD) puede ofrecer mejoras drásticas en los tiempos de arranque del sistema y la carga de aplicaciones. Los SSD son más rápidos que los HHD porque no tienen partes móviles y pueden acceder a los datos de manera instantánea. También son más resistentes a los golpes y por lo general consumen menos energía.
Para instalar un SSD, primero asegúrate de que sea compatible con tu computadora. La mayoría usa la interfaz SATA o NVMe para modelos más nuevos, sin embargo, confirma con el manual de tu computadora. Luego, clona tu HHD actual a tu nuevo SSD utilizando un software específico para esto como Macrium Reflect o similar. Esto copiará todo tu sistema operativo, aplicaciones y archivos al SSD sin necesidad de reinstalación. Para finalizar, reemplaza el HDD por el SSD y reinicia tu PC.
Conclusión
Mejorar el rendimiento de tu PC te ayudará a realizar tus actividades cotidianas de manera rápida y productiva. Si sigues estos cinco sencillos pasos, desde limpiar el disco duro hasta mejorar la memoria RAM, podrás alargar la vida y acelerar la productividad de tu computadora. Recuerda que el mantenimiento regular es clave para prevenir problemas en el futuro.
Artículos relacionados: