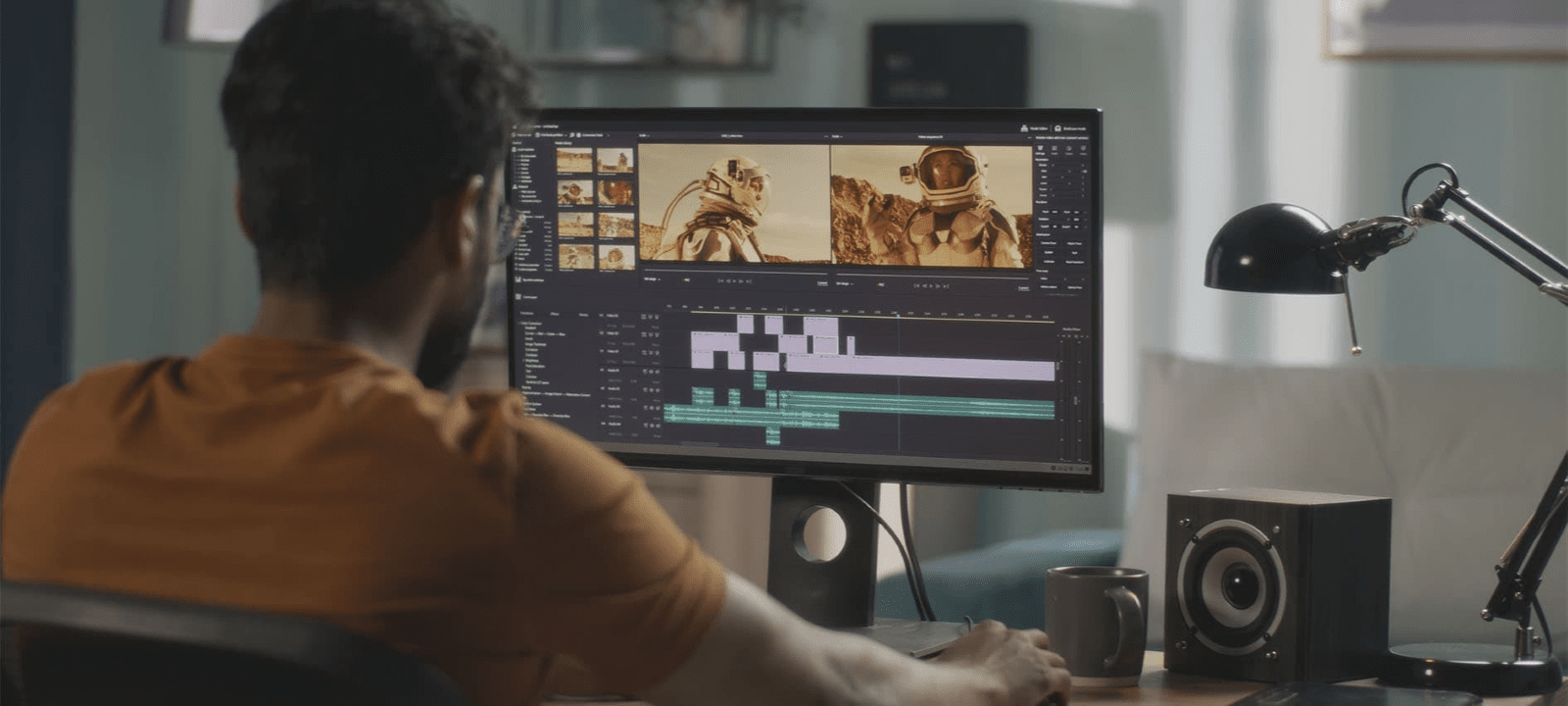Gracias por visitar la tienda de PERU HP
-
Contáctenos
CONTÁCTANOSSChatea sobre tu compraAsesoría de productosEnvíanos tus comentarios Nos importa tu opinión!
- Mi cuenta
¿Por qué mi impresora HP aparece sin conexión?


Necesitas imprimir un documento importante y aparece una notificación de que tu impresora HP está sin conexión. ¿Te ha pasado? ¿Qué significa eso? Y, lo que es más importante, ¿cómo solucionas este problema?
Este problema tan común ocurre con muchas impresoras conectadas y se puede resolver fácilmente con unos pocos pasos. Aprende a hacer que tu impresora vuelva a funcionar rápidamente con estas sencillas instrucciones.
¿Qué significa cuando tu impresora está sin conexión?
Aunque este mensaje de error puede resultar frustrante, no significa que tu impresora esté descompuesta. Cuando una impresora marca que está sin conexión es porque no puede comunicarse con el dispositivo que envía el trabajo de impresión.
Desafortunadamente, una impresora que está sin conexión no puede recibir nuevos trabajos ni procesarlos, por lo que es aconsejable pausar todos los trabajos de impresión hasta que resuelvas el problema. No envíes más solicitudes a tu impresora sin conexión hasta que hayas leído nuestra guía de solución de problemas. Si tienes trabajos de impresión en cola, es posible que debas cancelarlos hasta que vuelvas a conectar la impresora. Solo recuerda guardar tu trabajo para que puedas imprimir tus proyectos más tarde.
Algunas de las razones del error pueden ser:
- Drivers desactualizados
- Problemas de conexión
- Un error de configuración
Cada una de estas razones tiene un proceso de resolución diferente. Echemos un vistazo a cuál es el problema y cómo volver a conectar la impresora e imprimir nuevamente.
Cómo cambiar el estado de la impresora de “sin conexión” a “en línea”
Opción 1: Ejecuta “HP Print and Scan Doctor®”
- Utiliza la aplicación “HP Print and Scan Doctor” para identificar y resolver errores. Puedes usar esta versión especial que está diseñada para resolver problemas de conexión haciendo clic en este enlace.
- Abre la aplicación llamada HPPSdr.exe haciendo clic en ella desde la ubicación de descarga y permitiendo que se ejecute. Es posible que necesites estar en modo administrador para hacer esto.
- Si se te solicita, elige “Sí” para confiar en el origen del archivo porque proviene directamente del equipo de soporte técnico de HP.
- Haz clic en Inicio y elige tu impresora.
- Si tu impresora no está en la lista, reiníciala. luego haz clic en “Reintentar” en la aplicación “Print and Scan Doctor”.
- La aplicación identificará posibles problemas de conexión. Sigue las indicaciones y haz clic en “Sí” si se te solicita que actives las actualizaciones de la impresora.
- Continúa con las indicaciones y haz clic en “Sí'' si se te solicita que hagas de esta impresora la impresora predeterminada.
¿Te ayudaron estas instrucciones? Sabrás que funcionó si el estado de tu impresora cambia de "sin conexión" a "en línea". Si no es así, continúa con la siguiente sección.
Opción 2: configurar la impresora predeterminada
Es posible que necesites indicar manualmente la impresora que quieres que sea la predeterminada. Sigue estos pasos para resolver este problema para Windows 10®. Antes de comenzar, asegúrate de haber descargado e instalado todas las actualizaciones para el sistema operativo.
Para usuarios de Windows 10
- Usa el cuadro de búsqueda o pídele a Cortana que abra “Dispositivos”
- Selecciona “Impresoras y escáneres”
- Asegúrate de que el cuadro junto a "Permitir que Windows administre mi impresora predeterminada" no esté marcado. Haz clic en la casilla para desmarcarla si es necesario
- Elige tu impresora de la lista proporcionada
- Si tu impresora aparece varias veces, selecciona la versión que muestre el estado “inactiva” o “en línea”
- Haz clic en “Administrar”
- Haz clic en “Establecer como predeterminada”
Para usuarios de Windows 8
Selecciona tu impresora entre los dispositivos mostrados. Si hay más de una versión, elige la versión que no esté en gris. Haz clic con el botón derecho y selecciona "Establecer como impresora predeterminada".
Ahora intenta imprimir de nuevo. Si tu dispositivo aún muestra el estado “sin conexión”, continúa con la siguiente sección.
Opciones 3 - Confirma el puerto de tu impresora y el estado de los servicios de Windows
El siguiente paso para resolver los problemas de la impresora sin conexión es ver si tu impresora utiliza un puerto WSD.
- Para determinar esto, busca en Windows o solicita a Cortana el Panel de control y haz clic en "Ver dispositivos e impresoras".
- A continuación, haz clic con el botón derecho en tu impresora y selecciona “Propiedades de la impresora”.
- Haz clic en la pestaña “Puertos” y observa si tu impresora utiliza un puerto WSD.
Si lo hace, sigue estos pasos (pero omite esta sección si no lo hace)
- Busca en Windows o solicita “Servicios” a Cortana
- Desplázate por la lista para encontrar el host de proveedor de detección de funciones (FDPHost) y la publicación de recursos de detección de funciones (FDResPub)
- Revisa las columnas de “Estado” y de “Inicio”
- Si se están ejecutando y el inicio es automático, ve al paso siguiente
- Si aparecen en blanco con un tipo de inicio manual, haz clic con el botón derecho en el nombre y selecciona “Propiedades”
- Cambia el tipo de inicio a automático
- Luego, haz clic en “Iniciar” debajo del estado del servicio y haz clic en “Aceptar”
- Regresa a la ventana “Dispositivos e impresoras'' y presiona “F5”.
- Haz clic en el nombre de tu impresora y verifica el estado.
Si está en línea, tu problema está resuelto. Si la impresora aún está sin conexión, imprime un informe de configuración de red. Puedes hacerlo a través del menú “Configuración” o “Conexión inalámbrica” de tu impresora.
- Haz clic con el botón derecho en el nombre de tu impresora, selecciona “Propiedades de la impresora” y haz clic en la pestaña “Puertos”.
- Selecciona “Agregar Puerto”
- Selecciona el puerto TCP/IP estándar y haz clic en “Puerto Nuevo”
- Utiliza el informe de configuración de red que ejecutaste anteriormente para agregar un nuevo puerto: es preferible un nombre de equipo (Hostname)
- Regresa a la ventana “Dispositivos e impresoras” y presiona “F5”
- Verifica el estado de tu impresora haciendo clic
¿Está en línea? ¡Estás listo! Si no es así, pasa a la siguiente sección.
Opción 4 - Verifica tu conexión
Dependiendo de cómo tu impresora esté conectada a tu dispositivo, puedes tener varias razones por las cuales la impresora todavía parece estar sin conexión. Si utilizas un cable USB para conectarla, asegúrate de que esté bien colocado. Si el problema persiste, considera usar un cable USB diferente.
Si usas una red inalámbrica para conectar tu impresora, sigue estos pasos:
- Reinicia tu impresora apagándola, espera 10 segundos y desconecta el cable de alimentación de la impresora
- Luego, apaga tu computadora
- Conecta el cable de alimentación de la impresora a esta y vuelve a prenderla
- Desconecta el cable de alimentación del router inalámbrico
- Espera 10 segundos antes de volver a conectarlo
- Puede tomar unos minutos para que se restaure la conexión a Internet
- Cuando suceda, prende de nuevo tu computadora
- Mediante el asistente de configuración inalámbrica de HP o el programa HP Smart®, conecta tu impresora a tu red
- Imprime un informe sobre conexión inalámbrica para ver qué problemas de conectividad pueden existir aún
- Busca este informe en la configuración de “Redes” o en el menú de “Conexión Inalámbrica” de tu impresora
Si los problemas persisten, ya es cuestión del fabricante del router o del administrador de la red. Los problemas de conexión pueden ser difíciles de identificar más allá de estos pasos, así que comunícate con un profesional en informática si aún no puedes conectar tu impresora.
Intenta imprimir desde otro dispositivo
También puedes intentar imprimir desde un dispositivo diferente, como una laptop o un celular. Si bien puedes suponer que los problemas de conexión se deben a errores de la impresora, una conexión defectuosa puede ser específica del dispositivo. Intenta conectarte a otra computadora y ver si los problemas desaparecen. Si es posible imprimir desde otro dispositivo, sabrás que lo más seguro es que el problema no sea la impresora.
Cómo conectar la impresora rápidamente
Para cualquiera que pregunte, "¿por qué mi impresora HP está sin conexión?" No estás solo. Casi todos los propietarios de impresoras sufrirán este problema al menos una vez. Puede ser más común para aquellos que tienen una impresora conectada de forma inalámbrica o una más antigua, o aquellos que no han actualizado su sistema operativo o drivers de impresora en algún tiempo.
Cada vez que te topes con este problema, sigue los pasos mencionados anteriormente hasta llegar a una solución. Con suerte, podrás volver a imprimir en poco tiempo sin los dolores de cabeza o los costos de reparación de la impresora.