Thank you for visiting the SG HP Store
-
Contact Us
CONTACT USCall us
- Sales
- 1800 278 0182
- Technical support
- +6562725300
Mon-Fri 8.30am - 5.30pm
(exc. Public Holidays)
Chat with us- Sales
- 6531292625(WhatsApp)
-

Mon-Fri 8.30am - 5.30pm
(exc. Public Holidays)
Live product demo
- My Account
How Do You Connect Chromecast to Your Computer?

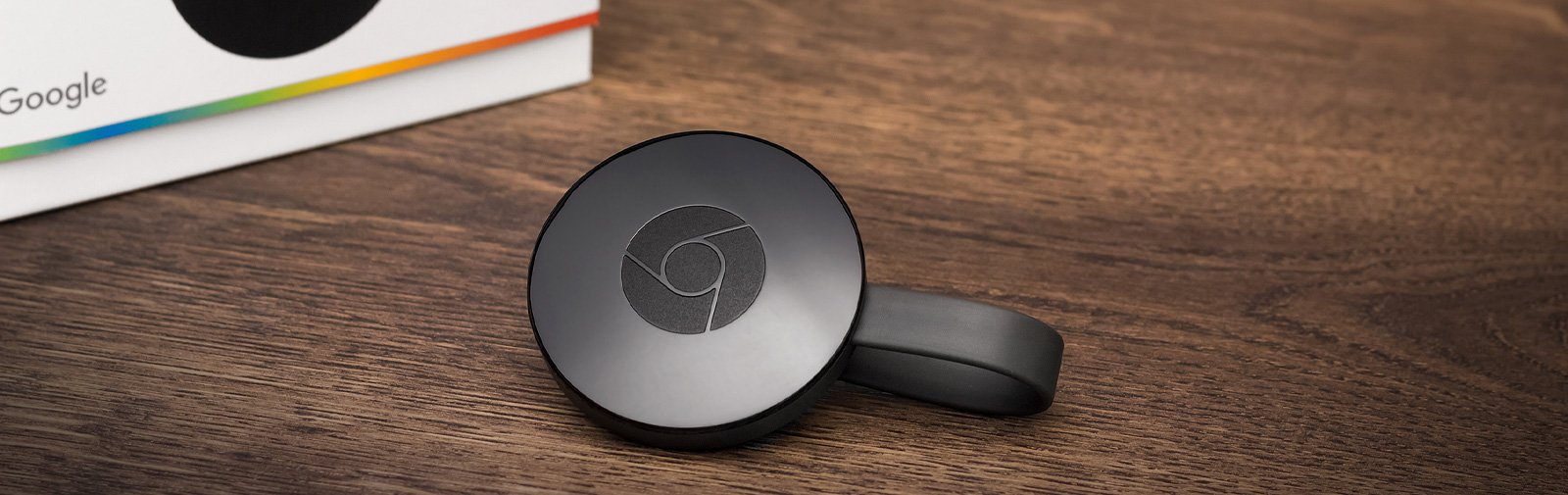
The Google Chromecast device is a popular Google product used to stream all types of media to your television from your laptop, PC, phone, or mobile device. To connect to it from your laptop or PC:
- Make sure you have the latest version of the Chrome browser installed
- Click the Chrome menu button
- Select “Cast”
- Designate Chromecast as your choice of casting device
The connection should take seconds if you have an updated browser and your Chromecast is set up and working properly.
Here is some additional information on what makes the Chromecast a unique and suitable tool for streaming all kinds of media, as well as how to handle the most common troubleshooting questions.
What is Chromecast?
Chromecast is one of Google’s most popular tech gadgets. It gives users a seamless way to stream media from a connected device to any TV or monitor with an HDMI cable. It’s an affordable option, too, that can be used between multiple televisions or monitors.

You can also easily take it with you to use on the road, like in hotel rooms or that Airbnb in the mountains. Plus, rather than buying a new “smart TV,” you can use Chromecast to experience similar streaming capabilities for a fraction of the cost.
There have been a few versions of the Chromecast, but they all work similarly. You can use it to stream from a phone, tablet, or another mobile device, or you can connect to Chromecast from a laptop or computer using the installed Google Chrome browser. Whatever you’re viewing on your computer screen or mobile device will then appear on your TV.
What does Chromecast do?
Chromecast receives data over your WiFi network from your connected laptop, PC, or mobile device to display movies, photos, media apps, or your device’s screen. If you’re watching a YouTube video on your laptop and want to show it off on your family’s TV, you can connect to the Chromecast and project the video to everyone. In essence, it makes your connected monitor or TV a “mirror” of your PC or laptop screen.
You can also stream select compatible services directly to your Chromecast without having them appear on your device screen. If you use any of Google’s suite of services, such as Google Play, YouTube, or YouTube Music, this provides an intuitive way to enjoy your media on a bigger, higher-definition screen.
How do I set up Google Chromecast?
To start using a new Chromecast, do the following:
 Connect the Chromecast to an available HDMI port on your television
Connect the Chromecast to an available HDMI port on your television Visit the Chromecast setup page to download the Google Home Android or Apple app that’s compatible with your mobile device, laptop, or computer
Visit the Chromecast setup page to download the Google Home Android or Apple app that’s compatible with your mobile device, laptop, or computer Follow the directions on the television screen or your device to connect to the wireless network and start using your Chromecast
Follow the directions on the television screen or your device to connect to the wireless network and start using your Chromecast
There is no separate action to install Chromecast on a PC. The Google Home app is highly intuitive and will guide you through the process to ensure your Chromecast works right away.
How do I connect from a PC or laptop?
You first want to make sure that the Chrome browser is installed and updated. Then:
- Open a Chrome browser window on your computer or laptop
- When you want to start streaming to your television, click on the three dots in the browser’s upper right corner
 Select “Cast” and choose the available Chromecast device you want to use
Select “Cast” and choose the available Chromecast device you want to use If you have more than one Chromecast in your home, all of the devices that are within range will show up for selection
If you have more than one Chromecast in your home, all of the devices that are within range will show up for selection- When you click the “Sources” button to activate the dropdown list, choose between the three display options:
- Cast tab, which will only show the active tab you are working in
- Cast desktop, which will show your entire desktop or laptop screen, even when not browsing
- Cast file of your choosing
When you have picked how much of your screen to cast, click the name of the preferred Chromecast device and the content will stream.
Once connected, you can use your television or external monitor just as you would your computer or laptop screen. Watch movies, display photos, or enjoy social media and streaming news channels. Chromecast is a useful tool for sharing your computer screen with the entire room or seeing small details with improved clarity.
Common Chromecast problems and solutions
While rare, glitches can happen. Here are the most common errors that users experience when trying to connect to a Chromecast, and how to fix them.
1. Chromecast isn’t displayed as a device option
If your Chromecast doesn’t appear as an option when you’re choosing a device to cast to, it may not be installed properly. Try unplugging the Chromecast, plugging it back in, and allowing it to reconnect to the wireless network. You can also try restarting your Chrome browser.
If your computer still doesn’t recognize the Chromecast device, try reinstalling it. Press the reset button on the device for at least 25 seconds or until the light starts flashing. Follow the on-screen instructions for setting it up with your home network.
2. There is a significant lag between your PC and the Chromecast device
If you experience delays with information going to the Chromecast from a laptop, there may be a connectivity issue. Check your wireless router to see if other devices are having connection issues.
Make sure that Chromecast is showing up as a permitted device on the router dashboard with adequate settings. If there is a priority of devices, set the Chromecast and PC as being higher priorities than the other devices in your home.
Lag may also be a sign of memory issues with your laptop. Use the task manager (Ctrl+Alt+Delete) to see what’s running in the background and close any open programs you aren’t using. If this doesn’t solve your problem, restart the computer and reconnect to the Chromecast.
3. Only a portion of the screen is visible
Check to see that you have chosen the correct option for “Cast Desktop” and not “Cast Tab.”
If that doesn’t work, click the three dots in the right-hand corner and ensure the “Zoom” size is at 100%.
Finally, check your television or external monitor’s aspect ratio. You may need to select another option through your TV’s menu that matches the output of the Chromecast device.
4. There is no sound
When you connect to Chromecast from PC, the sound should be included in the streaming data. If there is no sound, check to see that the sound is enabled on your computer.
If you are viewing media from an embedded video, such as on YouTube, Twitter, or Facebook, make sure the “mute” icon isn’t clicked in the bottom of the video. Also, make your television’s sound is on.
If you cannot find a solution for your Chromecast issues, try Google’s troubleshooting form for additional assistance.
A world of streaming opportunities
For anyone who wants to know how to use Chromecast on a laptop, these directions can get you up and running. Remember that laptop and desktop PC instructions are similar, too. While there may be slightly different directions to stream content from a phone or tablet, the concept is the same. When in doubt, you can always click any window, video, or display that has the “Cast” icon to connect to a nearby Chromecast device and start streaming.
There are thousands of apps and streaming services that are compatible with the Chromecast. They include live television, gaming, social media, and music. If you want to stream media that isn’t made by a supported partner, you can always stream content from inside your Chrome browser. As long as it can be viewed from the internet, you can connect to your Chromecast and display it on any compatible TV or monitor. The opportunities are endless!
- Sales
- 1800 278 0182
- Technical support
- +6562725300
Mon-Fri 8.30am - 5.30pm
(exc. Public Holidays)
- Sales
- 6531292625(WhatsApp)
-

Mon-Fri 8.30am - 5.30pm
(exc. Public Holidays)
Live product demo

















