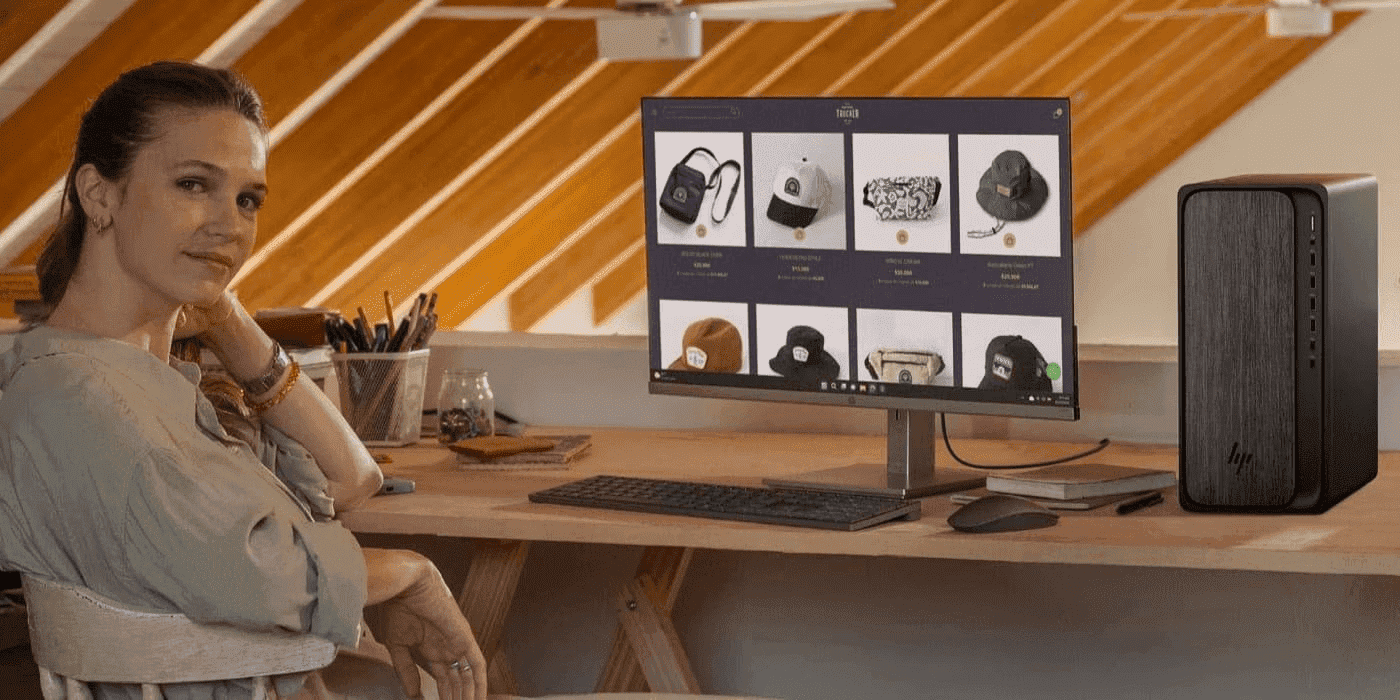Thank you for visiting the SG HP Store
-
Contact Us
CONTACT USCall us
- Sales
- 1800 278 0182
- Technical support
- +6562725300
Mon-Fri 8.30am - 5.30pm
(exc. Public Holidays)
Chat with us- Sales
- 6531292625(WhatsApp)
-

Mon-Fri 8.30am - 5.30pm
(exc. Public Holidays)
Live product demo
- My Account
How to Connect a Laptop to Your TV


Are you trying to show off your vacation pictures to family members gathered around the living room? Is your laptop screen not big enough to watch a movie on a high-quality display? Maybe you just want to surf the web from the comfort of your couch using a wireless keyboard and mouse?
There are plenty of reasons you might want to connect a computer or laptop to your TV. It opens up a world of possibilities, so you can do everything from stream videos to play triple-A (AAA) games on a 60-inch 4K monitor.
Wired connection
Whether you want to use an HDMI cable or go wireless, here’s a guide for everything you need to know on how to connect a computer to a TV.
What’s an HDMI cable?
“HDMI” stands for High Definition Multimedia Interface. An HDMI output on your laptop or computer feeds high-definition video and audio into a compatible display via an HDMI input on your TV.
You can use HDMI cables to mirror the display and sound on a computer to a TV, and you’ll also find these input/output ports on projectors, cable boxes, and AV receivers. These cables are the easiest, most convenient method to learn how to connect a computer to a TV. Essentially, all you’ll need to do is insert one end of the HDMI cable to a compatible computer and plug the opposite end into the receiving port behind your TV panel.
Keep in mind though, if you’re not connecting a portable laptop to a TV and would instead like to project the display of a stationary computer, you’ll need an HDMI cable that’s long enough to reach between both devices. Instead of purchasing a 6-foot cable, you might want to opt for a 10-foot HDMI cable to connect a PC to a TV and minimize your risk of trip hazards.
Pro tip: A longer cable can result in signal degradation and a possible loss in audio or visual quality. If you’re experiencing issues with your picture display, switch to a cord shorter than 16 feet in length or connect your laptop to a TV using an alternative method.
What kind of HDMI cable do I need?

When shopping for HDMI cables, you’ll probably notice that there are different monitor types. As display panels evolve from High Definition Resolution (HDR) to Full HD (FHD) and Ultra HD (UHD), manufacturers are eager to offer more powerful signal transmitters. Before spending unnecessary money on expensive cables, double check your system requirements to make sure you only pay for what you need.
Standard HDMI cables can handle 720p and 1080i signals. They may be able to support 1080p and 4K resolution, but it’s not guaranteed.
High-Speed HDMI cables will have no problem displaying 4K resolution, FHD, and UHD. This cable is especially recommended for users looking to connect a laptop to a TV with a 3D display.
You might also encounter Standard or High-Speed HDMI cables with Ethernet. These allow for data transmission and let you share an internet connection between your laptop or PC and an internet-ready Smart TV.
In most cases, you should be fine with a standard, entry-level HDMI cable, but if you’d like to play AAA video games with advanced graphics in immersive detail, or mirror your display onto a 3D HDTV, you should consider upgrading to an HDMI cable with a faster connection.
DVI connection
If you’re learning how to connect a laptop to a TV but can’t find an HDMI port on your device, it may be incompatible and require a Digital Visual Interface (DVI) adapter to set up a dual display system. You should be aware that a DVI-to-HDMI connection will not support audio signals; in this case, you must connect to a laptop to a TV using an Audio Line Out with the DVI Audio Line In to hear the sound.
If this is inconvenient, you can also use a Mobile High-Definition Link (MHL) adapter to establish an HDMI connection between your phone or tablet to your TV instead of your laptop or computer.
Steps for connecting your computer to the TV

Once you know the correct cable to use, follow these steps on how to connect a computer to a TV with HDMI:
- Safely shut down the computer and TV.
- Connect your HDMI cable to the computer and the TV display.
- Power on the TV and select “HDMI” as the input source.
- Power on your computer or laptop to connect to the TV.
- If your output does not automatically adjust, go to “Control Panel” —> “Display” —> “Adjust Resolution” —> and select “TV” in the “Display” drop-down menu.
Windows Vista OS adjustments
Users on a Windows® Vista™ operating system who are learning how to connect a PC to a TV will need to make additional adjustments to select the HDMI as the default audio device.
- Right-click the volume icon on the taskbar.
- Select “Playback Devices” and wait for the “Sound” window to open.
- On the “Playback” tab, select “Digital Output Device (HDMI)” or if that option is not present, “Realtek HDMI Output” will work.
- If you’re using the Realtek option, select the 48.0 Hz box in the “Supported Formats” tab and ensure that there is no check mark in any other boxes.
- Click “Apply” and “OK” to close the window and activate the HDMI sound.
Adjust the graphics
If you’re connecting a computer to a TV in order to play video games with advanced graphics on a better display, you might want to adjust your NVIDIA® or ATI® card settings for a better viewing experience. Open the software by right-clicking anywhere on your desktop window; there you’ll be able to make tweaks to 3D settings, display settings, high definition format, and more.
How to connect a computer to a TV wirelessly

Learning how to connect a computer to a TV with an HDMI is pretty easy, but not necessarily the most convenient method for creating a mirrored display. You might accidentally pick out a cable that’s too short or too slow to meet your demands. Clunky cables can also be unsightly, making your otherwise-streamlined entertainment unit appear messy or disorganized.
To solve this, you can learn how to connect a computer to a TV wirelessly and spare yourself the hassle of HDMI cords. Wireless connections are especially convenient for PC users who lack the mobility of a laptop and do not want to constantly relocate their computer to be within the TV’s reach.
If you’re curious about how to connect your computer to a TV wirelessly, there are a few different methods you can use:

- The new Intel Unite® technology allows for content sharing and collaboration across all major devices and operating systems (OS). You can use the open platform software across mixed technology environments, enabling you to not only connect a laptop to a TV, but also a document camera to a projector, digital whiteboard to a monitor, and much more using the plugins from the Intel Unite App Showcase.
- Prior to the Unite solution, Intel offered a WiDi (or Wireless Display-Distribution) system that enabled users to wirelessly stream videos, movies, photos, and music from a computer to a compatible HDTV monitor.
Monitors that are not WiDi-equipped could pair with a computer using the HP Wireless TV Connect, eliminating the use of an HDMI cable to connect a laptop to a TV. If both your monitor and PC are WiDi-enabled, this could be an effective way to connect wirelessly.

- WiFi CERTIFIED Miracast™ has become standard on Microsoft Windows® 10 and beyond, which allows users to seamlessly beam the display of multimedia content between Miracast devices without the need of any third-party hardware.
It wirelessly mirrors whatever is displayed on the screen of your laptop or computer to a TV, including high-resolution presentations, pictures, videos, and apps - even when no WiFi connection is available.
Older Windows devices can use an adapter or download software to use Miracast, or purchase external hardware such as a Roku TV™ or Amazon Fire TV™ which use the same wireless display technology.
Computer content displayed on your TV
Now the whole family can watch a movie without squeezing around a small screen. Connect your PC to a TV and put a slideshow of pictures on display, or connect your laptop to a TV to play AAA video games with jaw-dropping graphics on a large 4K display.
You can use it for business or entertainment, collaboration or convenience, but learning how to connect your computer to a TV can prevent you from investing in a brand-new monitor, saving you money along the way.
In summary
Assess your needs and ask yourself whether you’re okay with using an HDMI cable to connect a laptop to a TV or if you’d prefer a wireless connection. If you go the former route, make sure you give yourself adequate cable length and speed to seamlessly sync your device. Those who’d prefer to do without unsightly cables should check their OS compatibility to see which software or hardware can satisfy their needs.
Once you learn the best method to connect your laptop or computer to your TV, everyone will be able to view your PC content easily from the comfort of your couch.
- Sales
- 1800 278 0182
- Technical support
- +6562725300
Mon-Fri 8.30am - 5.30pm
(exc. Public Holidays)
- Sales
- 6531292625(WhatsApp)
-

Mon-Fri 8.30am - 5.30pm
(exc. Public Holidays)
Live product demo