Thank you for visiting the THAILAND HP Store
-
Contact Us
CONTACT USCall us
- Sales
- 02-3536020
- Technical support
- 1800 294 207
- 6627873344
Mon-Fri 9.00am - 6.00pm
(exc. Public Holidays)
Chat with usMon-Fri 9.00am - 6.00pm
(exc. Public Holidays)
Store finder Locate our stores - Location
- My Account
Search
How Do I Print Screen on My PC?


Creating a print screen on your computer is much simpler than you may think. It’s an incredibly useful tool that allows you to make copies of important files, photos, or information that you may want to save for later or share with others. They can also be ideal for sending details about your computer to tech support when your device needs some repairs.
Windows makes it easy to create a print screen on your desktop PC or laptop. Follow these steps to create an image of your screen that you can keep or share with others.
What is a print screen?
A print screen, also known as a screenshot, screengrab, or screen capture, is an image you take of your computer’s screen at that moment. It can serve a variety of uses, such as creating receipts, capturing information from your computer, and even allowing you to resize images. There are several ways you can capture your screen on Windows, so whichever way you choose to do it will depend on what you feel most comfortable with and what tools you want to use.
How do I do a screen print on my PC?
Windows 8 and 10
Before you can take a screenshot, you need to determine which version of Windows you have. New versions such as Windows 8 and 10 allow you to make a screenshot through keyboard shortcuts, while older versions require that you access a separate menu. You can also use third-party tools to get the exact shot that you want.
If you’re using Windows 8 or 10, follow these steps:
- Pull up the screen - whether it’s a program, browser window, or something else entirely - that you want to take a picture of. Your computer won’t be able to process the image if you don’t have it already loaded.
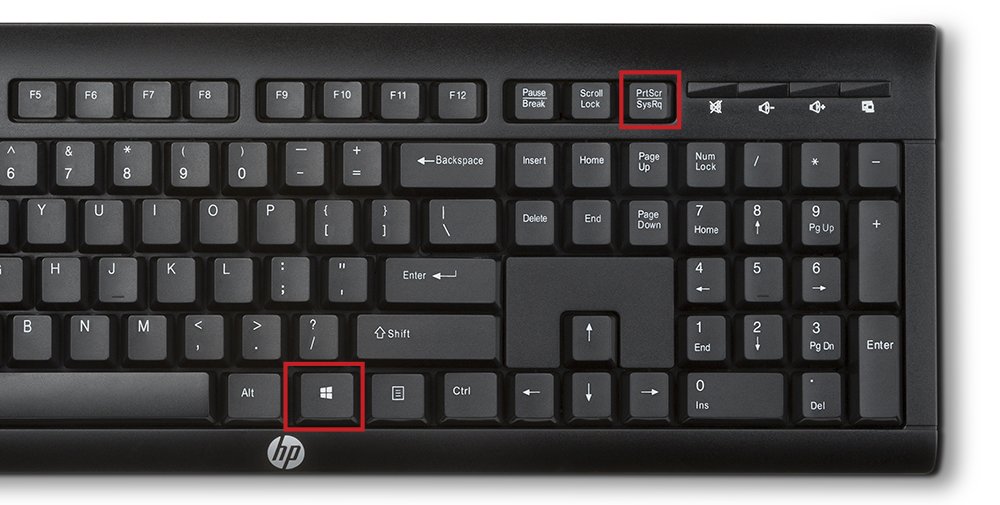
- Locate the Print Screen key on your keyboard. It’s usually in the upper-right-hand corner, above the “SysReq” button and often abbreviated to “PrtSc.”
- Press the main Win key and PrtSc at the same time. This will take a screenshot of the entire current screen. The screen may flash or dim to let you know the shot was successfully taken. Alternatively, you can press the Alt and PrtSc keys. This will copy the image to your clipboard.
- Find your screenshot in the accompanying folder by navigating from This PC, to Pictures, to Screenshots.
Your screen may not dim or flash if you have certain display settings in place. This typically happens if you upgraded your device from an earlier version of Windows to 8 or 10.
Older versions of Windows
Just like with newer versions of Windows, you will want to load the page that you want to take an image of before proceeding. From there, do the following:
- Press the PrtSc button, which is typically located in the upper-right-hand side of your keyboard by the “Function” keys. If your laptop has a “Fn” key, you may need to simultaneously press the “Fn” key and the “PrtSc” key.

- Open MS Paint from the Start menu. Do this by typing “paint” and navigating to the program in the search results.
- Paste the screenshot into MS Paint by pressing Ctrl+V at the same time.
- The image will appear in MS Paint, and you’ll need to save it to your computer’s hard drive.
- Save the image by pressing Ctrl+S, which will bring up a window where you can designate where to store it. You can also choose the screenshot’s file type, JPEG or PNG. For screenshots, PNG is the better option because it maintains the quality of the image in a smaller file size.
Using Windows 10’s snipping tool

If you use Windows 10 and want to make a screenshot, you should be familiar with the Snipping Tool. It can help you get the perfect image and allows you to crop your screenshots. To access it:
- From the Start menu, choose All Programs
- Choose Accessories, which is where the Snipping Tool is located
In Windows 10, you can also press the Start key on your keyboard and type “snipping tool” into the search bar. Your screenshot will automatically choose the “Rectangular Snip” as the default option, but you can choose from a number of different options to find the shape you want.
Using Windows 10 Snip & Sketch

In October 2018, Windows added another way for you to take and access screenshots:
- Load the Snip & Sketch program on your device from the Start menu.
- Select the New button from the upper left-hand corner.
- Once the window is no longer on your screen, you can choose which type of screenshot you want. You have the option of free-form, full-screen, or a rectangular image. Another way to capture the screenshot is by clicking the down arrow next to New. This also delays the snip for a few seconds.
- Your image will be stored in the Snip & Sketch program, where you can add annotations or use the pencil or pen tool to draw on it. It is also accessible on your clipboard with any changes you have made.
In summary
Knowing how to make a print screen can be an ideal way to save information or store an image for later. It’s an extremely useful tool on your computer to know how to use, and all it takes is a few steps to be able to take screenshots of your browser windows or programs.
Comment(s)
CONTACT US
Call us
- Sales
- 02-3536020
- Technical support
- 1800 294 207
- 6627873344
Mon-Fri 9.00am - 6.00pm
(exc. Public Holidays)
Chat with us
Mon-Fri 9.00am - 6.00pm
(exc. Public Holidays)
Store finder
Locate our stores









