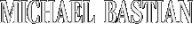Setting up your watch
Learn how to set up your watch. Getting started is simple.
Step 1:
Connect the magnetic end of the charger to the back of your watch, and then connect the other end to your USB port or 5 V USB AC adapter. A welcome screen appears on the watch.
Step 2:
Press any button on your watch to start the Bluetooth® pairing process. Turn on Bluetooth on your phone's settings. Make sure that your phone and your watch are in range to pair.
See your phone's documentation for Bluetooth pairing instructions. Pair to MB Chronowing.
When you are pairing your watch and phone, if a PIN is requested, enter 0000.
Step 3:
Download and install the Michael Bastian Chronowing app for your device from the “Get the App” section below.
Step 4:
Open the Chronowing app. Tap Get Started to go through a tutorial and set up your watch. There will be a firmware update.
When your watch is paired with your phone and updated, your watch will display the dashboard screen.
FAQs
Installing the Michael Bastien Chronowing app on your phone
Which version of IOS/Android is the Michael Bastian Chronowing app compatible with?
The Michael Bastian Chronowing app is compatible with IOS (9.3.2 and later) or Android (4.3 or later).
Which Android devices are compatible with the Michael Bastian Chronowing?
The watch is designed to work with any Android phone that supports Bluetooth Low Energy/BluetoothSmart.
Are tablets supported?
No. Tablets, including iPads and Android tablets are not supported
How do I install the app for IOS?
To install the Michael Bastian Chronowing app in IOS select the App Store icon on the phone and search for Michael Bastian Chronowing. Select Install to download and install the app.
How do I install the app for Android?
To install the Michael Bastian Chronowing app in Android select the Google Play Store app on the phone and search for Michael Bastian Chronowing. Select Install to download and install the app.
Does the watch work without a smartphone?
The watch requires a smartphone and the Michael Bastian Chronowing app to complete setup and is designed to work with your smartphone.
If the watch becomes disconnected from your phone, the watch will continue to tell time, notify you of calendar events already sent to the watch, and allow you to use the stopwatch function. The watch indicates it is disconnected with a blinking dot next to the antenna symbol on the watch face. You will not see this dot when you are wirelessly connected to your phone. The watch will continue to display the last weather and other information received from the phone and will not be refreshed until the watch is reconnected to the phone.
Is the watch water resistant?
The Michael Bastian Chronowing is water resistant to 5 ATM.
Pairing your watch with your phone
How do I pair the watch with my phone?
1. Press and hold the A and C buttons at the same time on your watch to start the Bluetooth pairing process.
2. Turn on Bluetooth on your phone's settings.
• For IOS, go to Settings, then Bluetooth. Select MB Chronowing from the Other Devices.
• For Android, from the Home Screen swipe down, then select the Bluetooth icon.
• Note: If a PIN is requested, enter 0000.
3. On your phone, tap to open the Michael Bastian Chronowing app.
My phone does not see the watch and will not pair via Bluetooth.
If the watch does not pair after following the instructions, try resetting the Bluetooth on your phone.
1. Charge the watch fully for at least 3 hours using the USB charging port on your PC or one of your own USB chargers. The charging plate attaches magnetically and works best when the watch is resting on its side, charging plate on the bottom, with the face of the watch facing you so that you can read the instructions.
2. Make sure that your phone and your watch are within six feet to pair.
3. On your phone, turn Bluetooth off. Then turn off the phone.
• For IOS, go to Settings, then Bluetooth. Slide to turn Bluetooth Off. Then press and hold the top button on the phone until the phone turns off.
• For Android, from the Home Screen swipe down, then select the Bluetooth icon to turn it off. Turn off the phone completely according to the instructions.
4. Press and hold the A and C button on the watch at the same time for 6 to 10 seconds. The watch will reset.
5. Then restart the phone. When the phone is restarted, turn on Bluetooth again in the settings.
• For IOS, press the top button again to turn the phone on. Go to Settings, then Bluetooth. Slide to turn Bluetooth on.
• For Android, turn the phone on again and swipe down from the Home Screen to select Bluetooth.
6. On your phone, tap the Michael Bastian Chronowing app and then tap Watch.
7. Use the pairing instructions again to pair the watch to the phone.
A dot is blinking next to the wireless icon on the watchface. What does this mean?
A blinking dot near the wireless icon on the upper corner of the watchface to the left of the antenna symbol indicates that the watch is not connected to the phone via Bluetooth or that the Michael Bastian Chronowing app is not open.
Make sure that your phone and your watch are within six feet to pair. If necessary, open the Bluetooth settings on your phone and select MB Chronowing from the list of devices to reconnect. Tap to open the Michael Bastian Chronowing app on your phone.
A dot is blinking next to the battery icon on the watchface. What does this mean?
A blinking dot near the battery icon on the watchface indicates that the watch battery charge is low and needs to be charged soon. For a battery charge of 20% or less the dot will blink 5 times every 30 seconds. For a battery charge of 5% or less the dot will blink constantly. When the power drops below this point you will receive a message on the face of the watch that the phone is about to lose power. If you see this message you should start charging the watch immediately.
Why is there a delay receiving call and text notifications on my watch?
There is a small delay required to process the notification data and send the data to the watch over Bluetooth.
Battery and charging
How do I charge the watch?
Connect the magnetic end of the charger to the back of your watch, and then connect the other end to your USB port or the 5 V USB AC adapter you provided. The blue light on the back of your charging plate indicates that the plate is getting the proper power from the USB source. It is not an indication of a proper connection or charge state. Ensure that you have a solid connection by verifying that the lightning bolt on the watch face is blinking.
Note: The lightning bolt charging indicator described in the user guide will not appear until you have completed a firmware update during the initial setup. You will hear and feel buzzing during the firmware step. This is normal and will stop after this step has been completed
How long does the watch take to charge completely?
The watch takes up to three hours to charge. You can determine the amount of charge in the watch by tapping Settings in the app menu. The battery status in the app will be at the top of the screen along with the version number of the firmware and app version number. On the watch, the battery status is in the form of a lightning bolt. The symbol will appear left of the battery icon on the watch face. When fully charged, the blinking lightning bolt on the watch will stop blinking and turn solid.
My battery does not last as long as expected. How long should it last?
As with any device, battery life will vary based on the amount of use and environmental factors. In most cases you should experience up to 7 days of connectivity on a single charge. Users who choose to turn off Bluetooth overnight can experience more days of use, while extremely heavy notification users can experience less battery life.
My phone battery does not last as long as expected when connected to the watch.
The battery life of the phone will vary based on the amount of use, including the amount of time connected to the watch and the number of notifications. To conserve the battery life of the phone, disconnect the watch from the phone when not being used. Turn off Bluetooth on the watch by holding the B and C buttons down. A blinking dot will appear on the watch face near the antenna icon indicating that the watch is no longer connected to the phone.
Using the watch features
How do I configure the order of the watch faces?
To configure the order of the watchfaces, open the Michael Bastian Chronowing app on your phone and select Watch. Hold and drag the icons in the app to change the display sequence on your watch.
To remove one or more watch faces tap Edit and tap the watchface you wish to remove.
How do I customize the features of the watchfaces?
1. In the app menu, select Settings.
2. Under MY CHRONOWING, select the watchface you want to customize.
3. Tap or search to select the items to be displayed on your watch.
4. To remove an item from your display, swipe from the right to select the item, and then tap Delete.
How do I enable notifications to be pushed to my watch?
To enable notifications, in the app menu, select Alerts. Under NOTIFICATION CENTER ALERTS, tap to select the notifications that you want pushed to your watch.
How do I enable notifications from other apps to the watch?
To receive notifications from your Calendar and other apps such as Facebook you must enable the notifications in both the phone notification settings and the app settings.
On your iPhone tap Alerts. In the Notification Center select to enable the apps you wish to notify the watch.
On your Android phone tap Settings to enable or disable Calendar, Call, or SMS notifications. Tap Alerts, then select to enable other apps you wish to notify the watch.
Apps may have additional notification settings within the specific apps that need to be enabled.
Why are some apps missing in the list under NOTIFICATION CENTER ALERTS?
Apps will be displayed in the list after the Michael Bastian Chronowing app detects a notification through the Notification Center (in IOS) or through Android System Notification.
How do I enable email notifications from my iPhone to the watch?
To enable email notifications from your iPhone to the watch, enable notifications in the phone and app settings:
1. In IOS tap Settings, Notifications and then Mail. Slide to enable Allow Notifications. Select the number of unread emails you wish to display on the watchface.
2. Open the MB Chronowing app and tap Alerts. Tap to enable Email in the list.
To get real-time notifications on your watch, enable Push functionality in the phone settings:
1. In IOS tap Settings, then Mail, Contacts, Calendars.
2. Tap Fetch New Data and slide to enable Push.
3. Select the mail account you wish to enable real-time notifications for and enable Push for that account.
Note: Some mail services may not support Push functionality and are configured to periodically or manually Fetch new mail.
How do Email notifications work on my Android phone?
To receive email alerts from your Android phone, email accounts must be set up in the Android Email app. Gmail app and other apps from the Google Play Store are not supported.
For Android 4.3, the watchface will display the email if a single email is received. If multiple new emails have been received, the watchface will display the number of new emails.
For Android 4.4, the watchface will display the email if a single email is received. If multiple new emails have been received, the watchface will display the most recent email.
If multiple email accounts are configured in the Android Email app, the watchface will show the most recent unread emails received for one account. If new emails are then received on a different email account, the watchface will switch to show the unread emails from the other account.
How do I disable notifications and prevent them from alerting the watch?
To disable notifications, in the app menu, select Alerts. Under NOTIFICATION CENTER ALERTS, clear the notifications that you do not want pushed to your watch.
Why am I not receiving data or notifications (for example weather or email) on the watch?
Make certain that the phone and watch are connected by checking to see if there is a blinking dot next to the antenna icon. Then use the pairing instructions and confirm that the Michael Bastian Chronowing app is running. Also be sure that the phone is connected to a wireless network or the cellular broadband service.
How frequently does the app update information on the watch?
Most notifications should appear within a few seconds of the phone receiving them. For some watchfaces, the app updates the data in longer intervals. The Weather watchface will update every two hours.
How do I advance to the next watchface?
Press the A button briefly to change the watchface.
How do I dismiss a notification on the watch?
When you receive a notification, your watch vibrates and a notification screen appears. Briefly press the B button to dismiss the notification. After 20 seconds, if you do not press the B button, the watch displays the previous screen.
How do I turn on the back light?
Press and hold the A button 10 seconds to turn on the light for 20 seconds. The light will stay on while you are navigating the watchfaces. The light will turn off after 5 seconds of inactivity.
How do I turn off/on Bluetooth on the watch?
Press and hold the B and C buttons to turn off Bluetooth. There will be a blinking X next to the wireless icon (5 blinks every 30 seconds) while Bluetooth is turned off.
Press and hold B and C buttons to turn Bluetooth on.
How do I control the Music watchface?
Briefly press the A button repeatedly until the Music watchface appears. Then press the B button until the music symbol appears. Briefly press the A button to skip the current song and play the next song. Briefly press the B button to pause or start the current track. Briefly press the C button to start the current track again or to play the previous track.
Press and hold the B button 2–3 seconds to return to the first watchface.
For IOS, the Music watchface controls the most recently used music app on your phone. For Android you can configure the music app you wish to control on the Settings screen in the Michael Bastian Chronowing app on your phone.
How do I control the Stop Watch watchface?
Briefly press the A button repeatedly until the Stop Watch watchface appears. Then press the B button until the stop watch symbol appears. Briefly press the A button to start and stop the timer.
Briefly press the C button to reset the timer.
How do I control the Current Time watchface?
To configure the settings for the Current Time watchface tap Settings in the app menu and then tap World Clocks. You can search for a location by tapping the search field. To remove a location swipe left on the location name and tap Delete.
To toggle the locations on the watch briefly press the B button until the globe appears on the watchface. Then briefly press the A or C buttons to toggle between your selected locations.
How do I control the Sports watchface?
Sports functionality is not available on the Michael Bastian Chronowing.
How do I control the Weather watchface?
To configure the settings for the Weather watchface tap Settings in the app menu and then tap Weather. You can search for a location by tapping the search field. To remove a location swipe left on the location name and tap Delete.
To toggle the locations on the watch briefly press the B button until the cloud appears on the watchface. Then briefly press the A or C buttons to toggle between your selected locations.
How do I control the Stocks watchface?
Stocks functionality is not available on the Michael Bastian Chronowing.
How do I control the Calendar watchface?
To configure the settings for the Calendar watchface tap Settings in the app menu and then tap Calendar. The Calendars that are currently set up in your phone are displayed. Tap to select or deselect the calendars you wish to display on the Calendar watchface or push notifications to the phone.
To toggle the calendar events on the watch briefly press the B button until the alarm clock symbol appears on the watchface. Then briefly press the A or C buttons to toggle between your calendar events for the day.
The watchface will display the number of remaining calendar events for the current day (up to 8).
How do I return to the Dashboard watchface?
Press and hold the B button 2–3 seconds to return to the first watchface.
Resetting the watch and updating the firmware
How do I update the firmware of my watch?
If a firmware update is available for your watch, you will be prompted to install the update when you open the Chronowing app. You can verify your firmware version by tapping Settings in the app menu.
How do I reset my watch settings?
Press and hold the A and C button at the same time for 6 to 10 seconds. The Welcome Michael Bastian Chronowing watchface will appear.
My watch does not turn on. How do I fix it?
Charge the watch using the included charger for 3 hours. Then try resetting the watch by pressing and holding the A button and C button at the same time for 6 to 10 seconds.
Changing the straps
How do I change the strap?
To remove the strap turn the tools counter-clockwise to remove the pin. Use both tools simultaneously.
Be careful not to strip or damage the pin with the tool.
To replace the strap, insert the pin and turn the tools clockwise until there is resistance. Use both tools simultaneously.
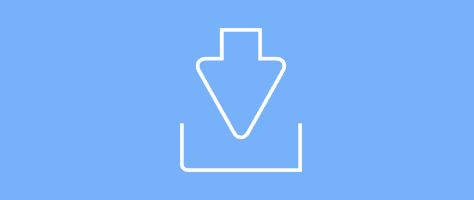
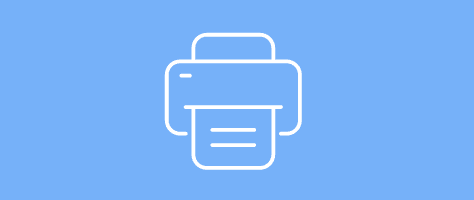
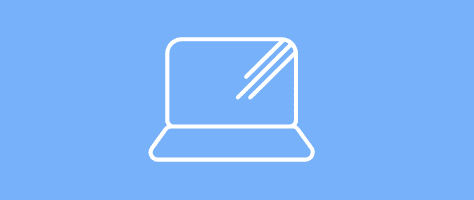
 .
.